那么怎么检测硬盘有坏道呢?检测硬盘坏道工具很多,现在我们提供一个硬盘坏道检测软件“MHDD”,这个软件是专业的硬盘检测工具。
首先,在电脑上插入U盘启动工具(U盘启动系统怎么做,请参照:教你怎么制作大白菜U盘启动系统),开机---按“DEL”键,如下图一:

进入主板BIOS画面,如图二:

首先我们来看看电脑启动到BIOS画面时,发没发现硬盘,选择“Advanced”高级选项,光标移动到“SATA Configuration”硬盘设置选项,如图三:

按“Enter”回车键,如图四:
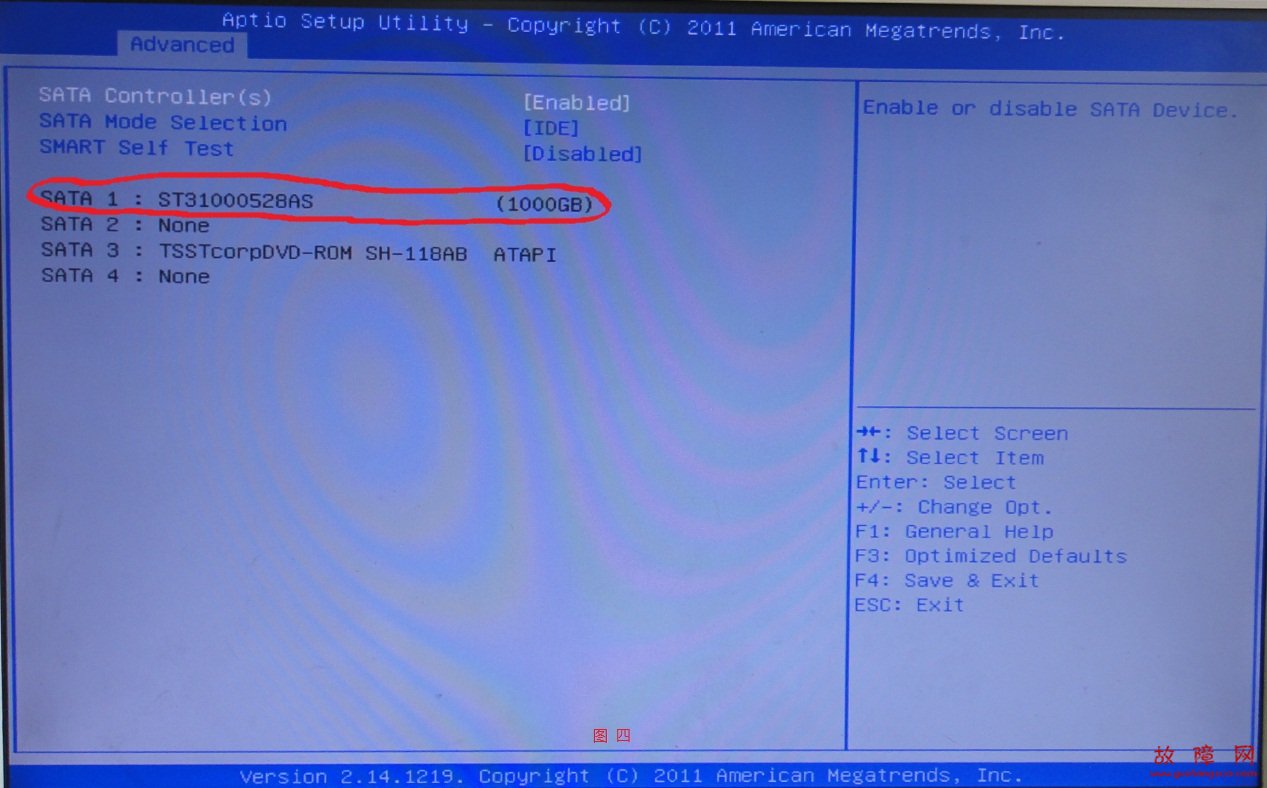
我们可以看到,SATA 1 上面接了 ST(希捷)1000G的硬盘,”SATA2:None “SATA2 上面没有设备,”SATA3:TSSTCORPdvd-ROM” SATA3上面接了一个DVD光驱,同理,STAT4上面没有接设备。接着,我们用键盘上的方向键移动到”BOOT”启动项上面,如下图五:

选择“Hard Drive BBS priorities”硬盘启动选择,按“Enter”回车键,如图六:
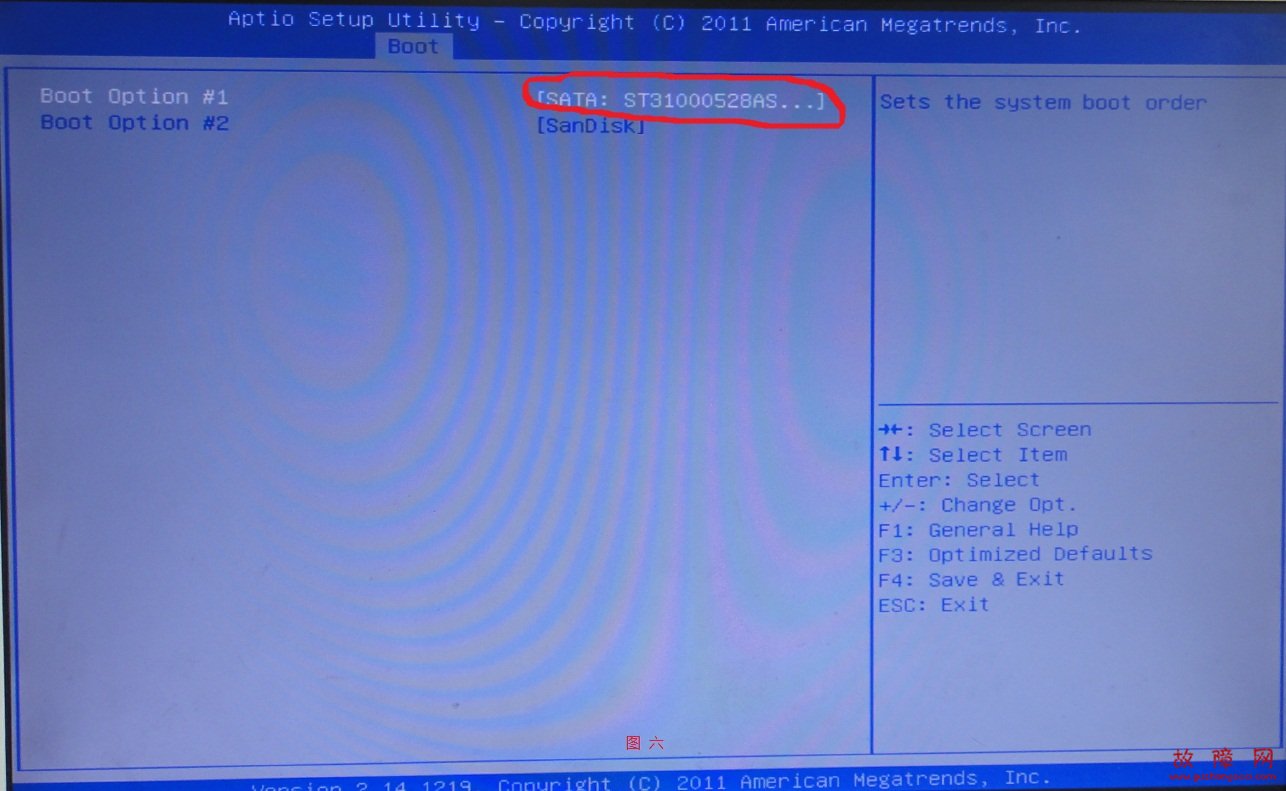
我们可以看到,“BOOT OPTION #1”这是第一启动,我们看到上图,第一启动时硬盘,我们现在要用U盘启动,那么,第一启动,我们要设置成为U盘启动,在“BOOT OPTION #1”选项上按“Enter”回车键,出现如图七:

选择“SANDISK”这个是我闪迪的U盘,按“Enter”回车,出现如图八:
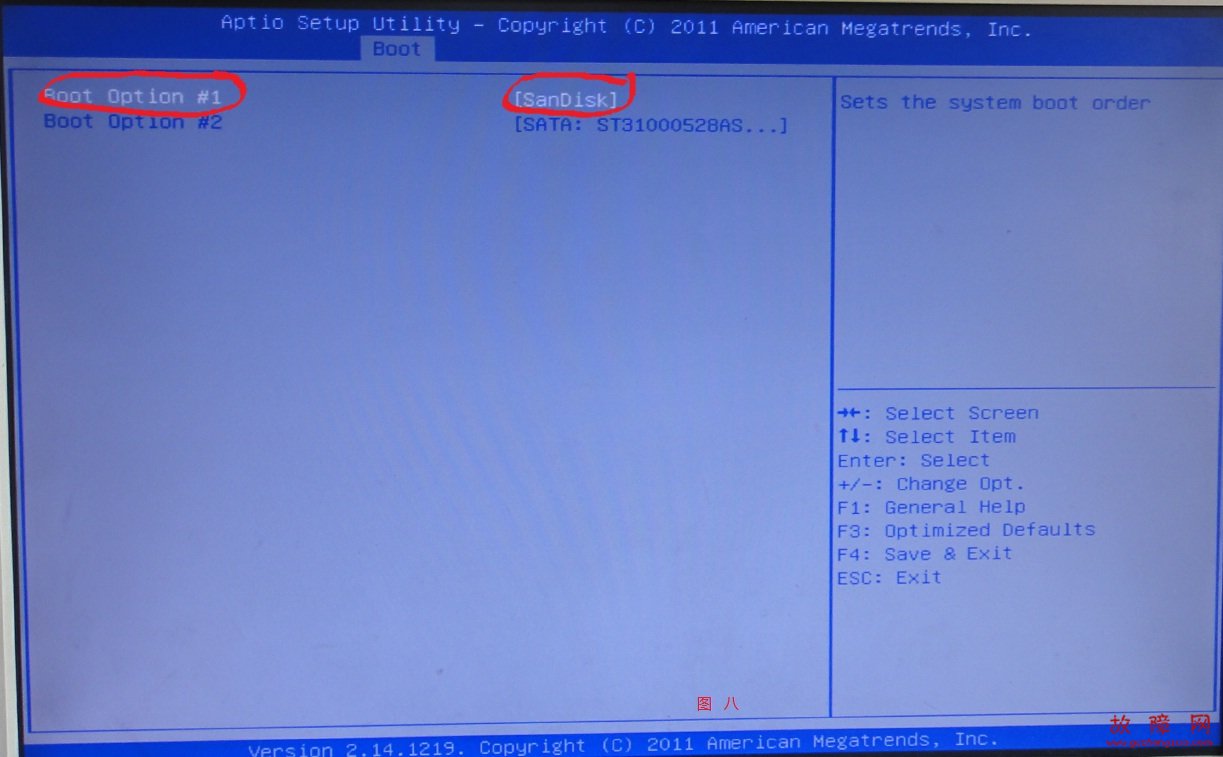
这个时候“SANDISK”为第一启动,我的U盘为第一启动了,按“F4”保存设置,选择“YES”(注:有很多主板保存BISO设置修改是“F10”,只有一小部分主板BIOS设置保存是”F4”,这个主板就是F4保存设置和修改。)如图九:

电脑自动重启,出现图十画面,证明U盘已经启动:
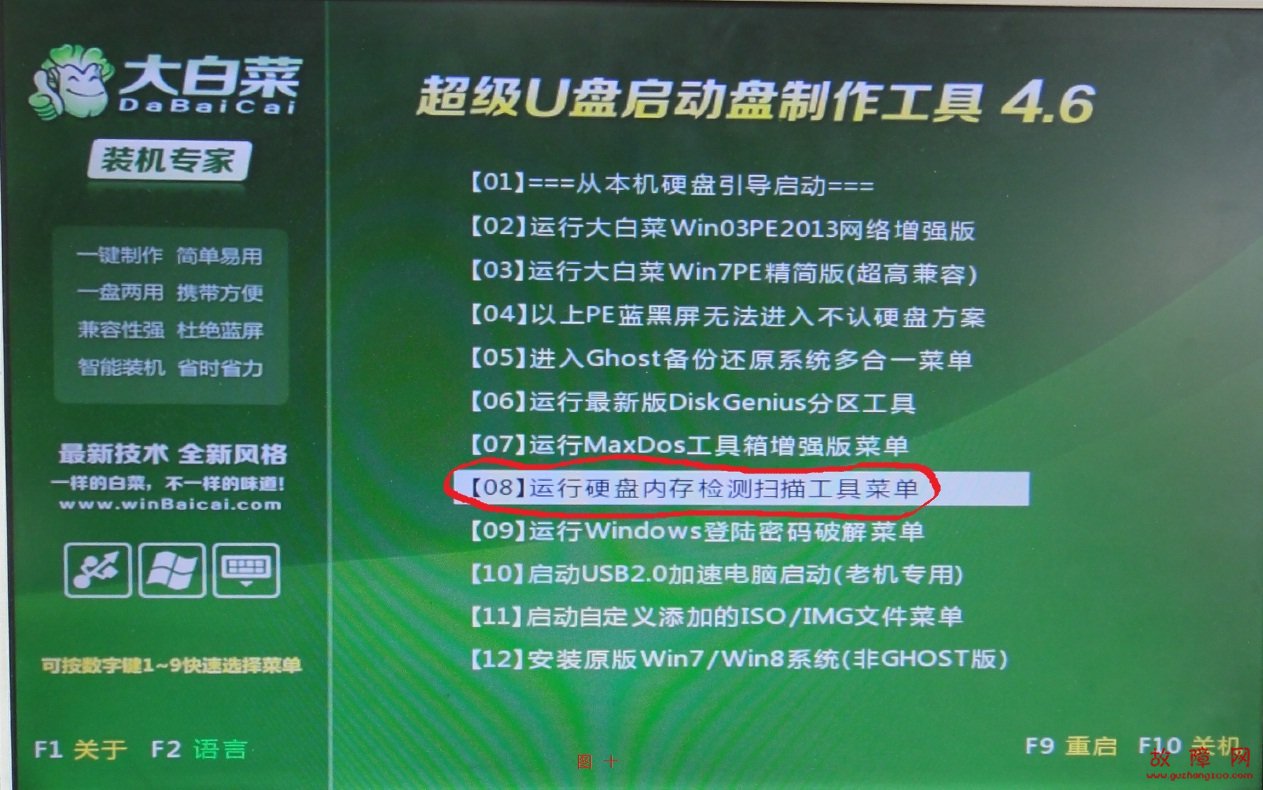
我们选择“08 运行硬盘内存检测扫描工具菜单”按“Enter”回车,如图十一:
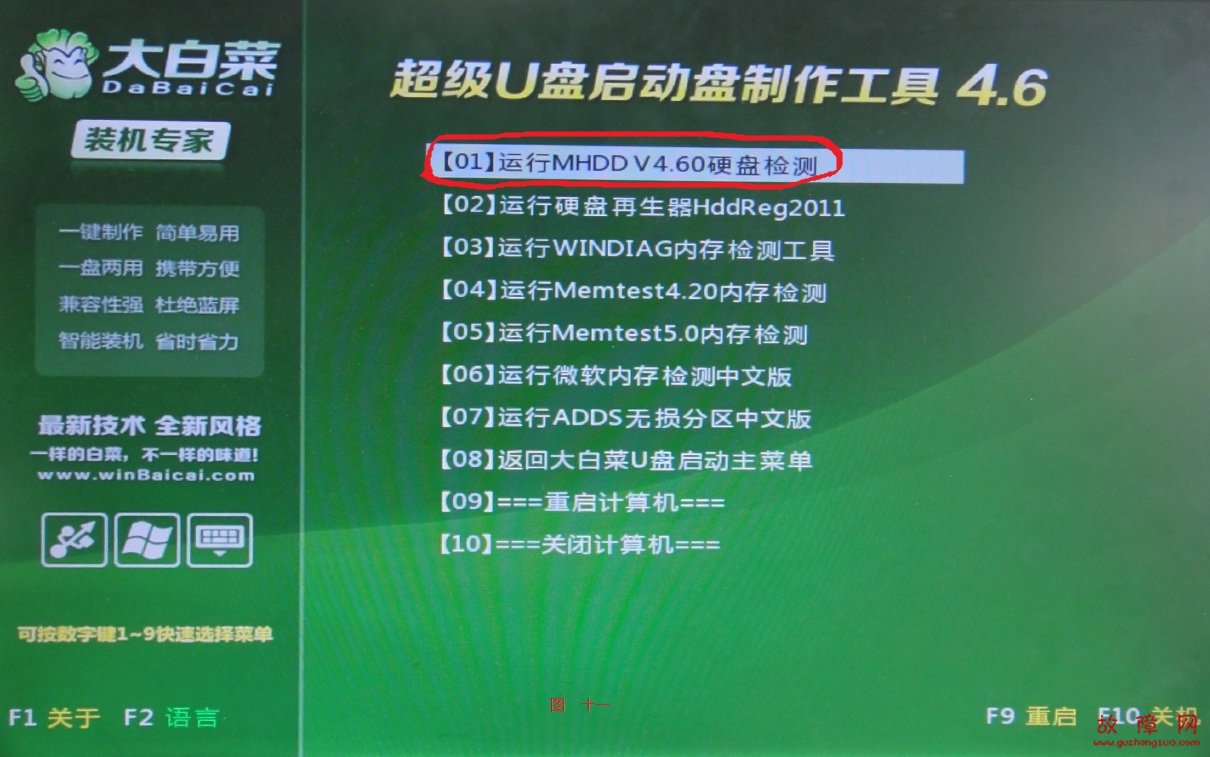
选择“01 运行MHDD V4.60硬盘检测”按“Enter”回车键,如图十二:

选择“2.Start computer without SCSI support”不启动SCSI接口的硬盘,按“Enter”回车,如下图十三:

我们看到硬盘出现在数字“6”的那一排,所以“Enter HDD number [3]: 6”后面写数字“6”然后按“Enter”回车键,如图十四、图十五。数字“10”那一排的设备是DVD光驱。(注:有时候进入MHDD 画面,你找不到硬盘,那么,怎么才能让硬盘在MHDD里面显示出来呢,大家可以看看MHDD界面上出现的数字“1”、“3”、“5”“6”“8”“10”“12”这个是对应主板的SATA接口的,也就是说,数字“1”对应主板上的SATA1,数字“3”对应的是主板上SATA3,依此类推,就是SATA 5、SATA6、SATA8、SATA10、SATA12,那么,如果硬盘接在主板的SATA2上面,在MHDD画面上是不能显示硬盘的,那么把硬盘接主板的接口,更换一下,就能在HDD画面找到硬盘了。)


进入了MHDD的主界面,按一下键盘上的“F4”键,出现图十六:

在按一下“F4”键,出现如图十七:

我们可以看到,HDD开始扫描硬盘了,A区代表硬盘的品牌和大小,B区代表硬盘的盘片大小,C区最重要,用MHDD检测时候,只会出现C区的三个白色的,代表你的硬盘很健康,运行起来没有任何问题。如果出现了D区中的绿快<150MS或橙快<500ms数量比较少的话,硬盘可以正常使用,但是,运行过程中,会有时候卡一下的现象,如果D区中的绿快<150MS或橙快<500ms数量比较多的话,硬盘运行过程中,会出现一卡一卡的现象,如果出现D区红色>500MS这个红块,你的硬盘就快产生坏道,赶快做数据备份,已防数据丢失。如果出现E区的现象,红的的X,这个是坏道标示符,你的硬盘产生了坏道,如果坏道不多,硬盘里面的数据还可以备份出来,不会完全丢失,如果坏道很多,那么数据肯定会丢失。如果出现
“!””S””A””0”代表你的硬盘有其他记录,这个记录比坏道更严重,是不可修复的,坏道还能想办法修复,这个记录是不能修复的。好了,赶快自己动手测试一下你硬盘的健康指数!


