共享文件夹能够实现在同一个局域网或者同一个工作组之内共享资源,这样不仅能够减少资源传递的时间,还可以提高工作效率。那么Win11怎么共享文件夹呢?还不清楚应该如何操作的朋友们,可以参考以下教程,希望可以帮到你哦。
具体操作如下:
1、首先,按键盘上的【 Win + X 】组合键,或右键点击任务栏上的【Windows开始徽标】,在打开的右键菜单项中,选择【运行】;
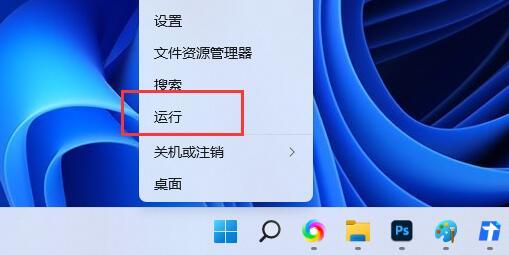
2、打开运行,然后输入【shrpubw】命令,按【确定或回车】;
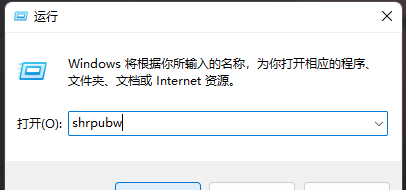
3、创建共享文件夹向导窗口,点击【下一页】;
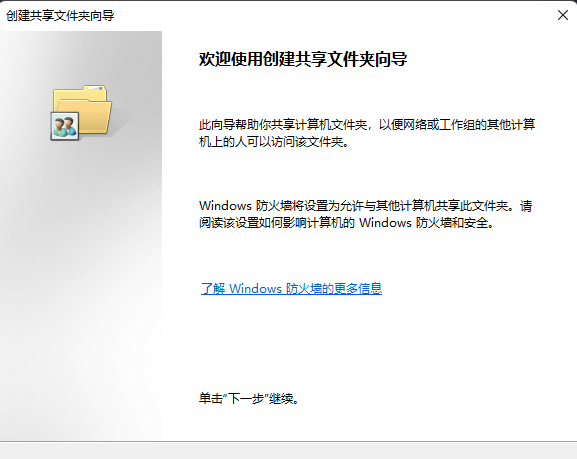
4、点击浏览,选择需要共享的【文件夹路径】,点击【下一页】;
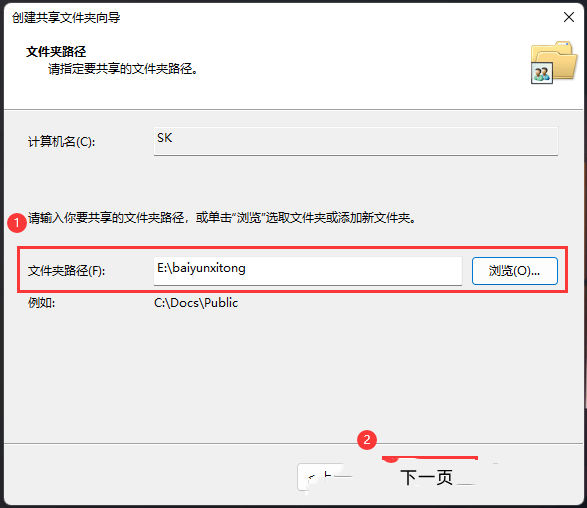

5、输入【共享名和描述】,点击【下一页】;
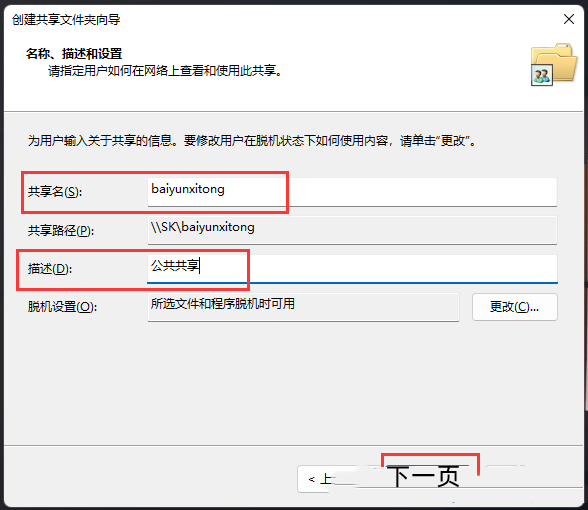
6、共享文件夹的权限,权限让你能够控制可以查看文件夹的人员和他们的访问级别;
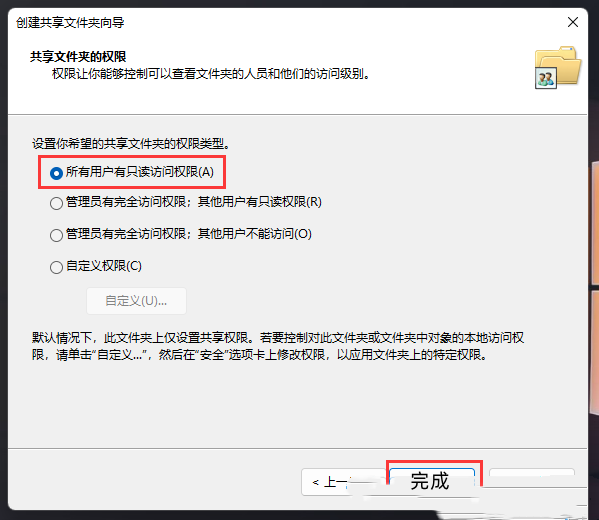
7、查看并确认共享文件夹信息,没问题就点【完成】。
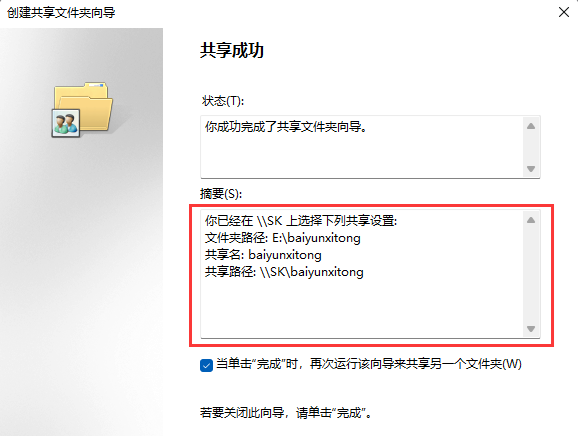
以上便是小编为大家带来的Win11创建共享文件夹的方法,希望对大家有所帮助.

