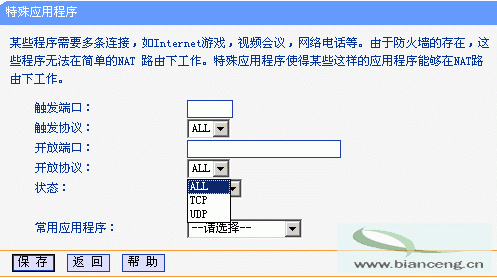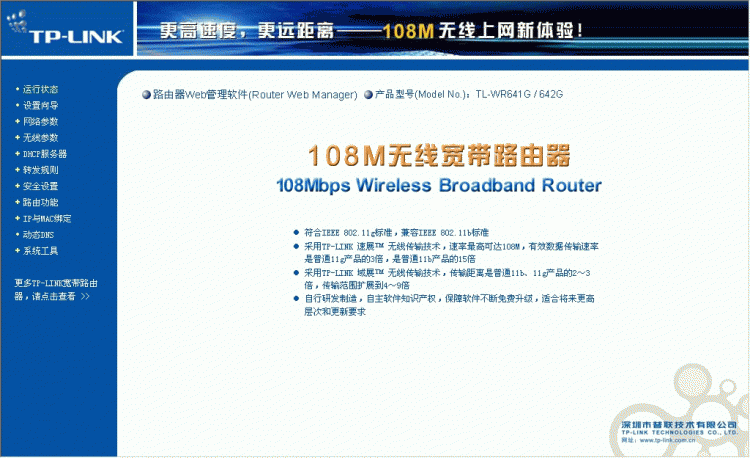
这个不必介绍了吧,登录后的初时界面,呵呵

登陆之后首先运行设置向导,我已经把登陆运行向导功能关闭,大家可以在左边栏点击设置向导。点击下一步出现如下图所示
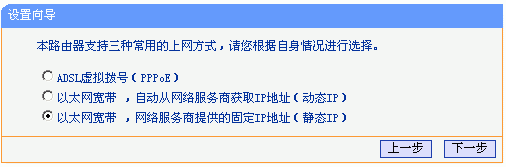
由于本人现在是在办公室,属于在局域网内建设局域网(道理一样),所以先介绍静态ip的设置。点击下一步出现如下图格式
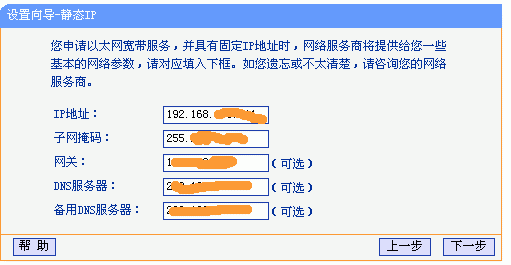
大家现在可以设置你的外网IP等信息,这个仅供有固定ip用户使用
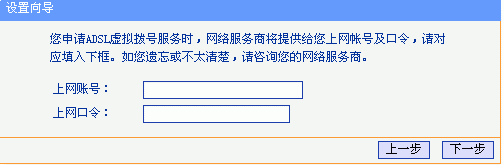
如果大家在上面选择的是pppoe设置(宽带拨号),则会弹出如上图的窗口,把你的帐号和pw输入点击下一步即可
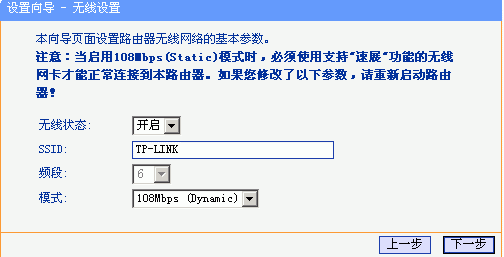
经过以上的设置之后,在前两个步骤点击下一步(如果选择的是动态ip则直接跳转到这里)都会跳转到如上图的窗口。在这里我们可以选择路由是否开启无线状态,默认是开启的。SSID是无线局域网用于身份验证的登录名,只有通过身份验证的用户才可以访问本无线网络
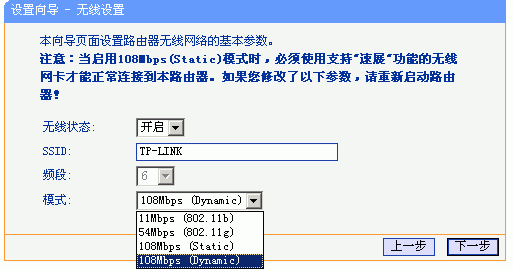
在模式这里可以选择带宽设置有11m、54m和108m共四个选项,只有11m和54m可以选择频段,共有1-13个频段供选择,可以有效的避免近距离的重复频段。大家应该发现了108m模式有两个,一个是Static模式,另外一个是Dynamic模式。二者一个为静态的一个为动态的,注意如果选择了静态108m模式,必须是支持速展tm功能的无线网卡才可以连接,建议选择动态或54m自适应
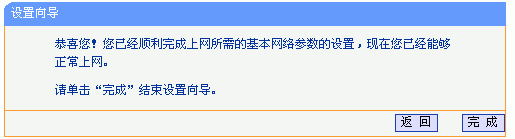
晚成后会出现如上图的所示,点击完成。

现在进入了网络参数设置的LAN口设置即你想组建的局域网网段,IP地址即你将要使用的网关
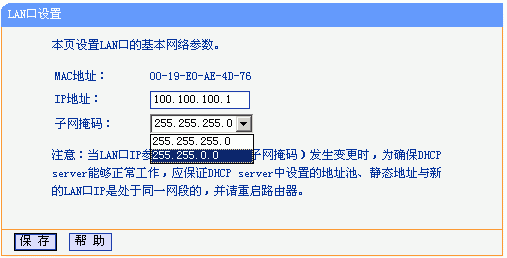
IP地址设置好后,子网掩码有255.255.255.0和255.255.0.0可以选择.如果选择了255.255.255.0的话,最多可以使用254个ip地址,按照我设置的ip地址项表述的话就是100.100.100.1-100.100.100.254可以使用,但是路由器本身占用了.1的地址,所以只有253个。如果选择的是255.255.0.0,则可以使用100.100.0.1-100.100.255.254之间的除路由器占用的.1外的任意IP地址
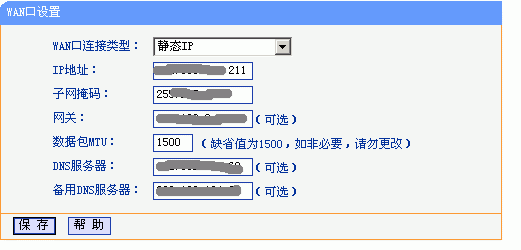
呵呵,这个wan口设置就是刚才咱们使用设置向导设置好的广域网(相对本局域网)信息
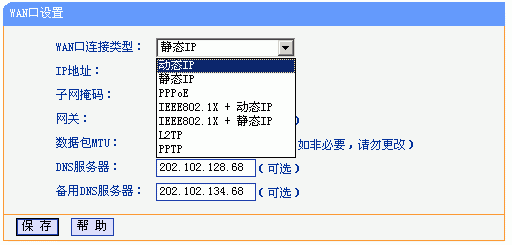
大家应该看到了上图wan口连接类型有7个可供选择,根据自己的需要选择即可
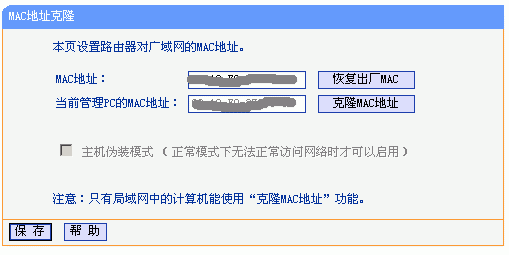
mac地址克隆就不需要详细介绍了吧,主要是外接设备需要绑定mac的时候,才需要更改为已允许的
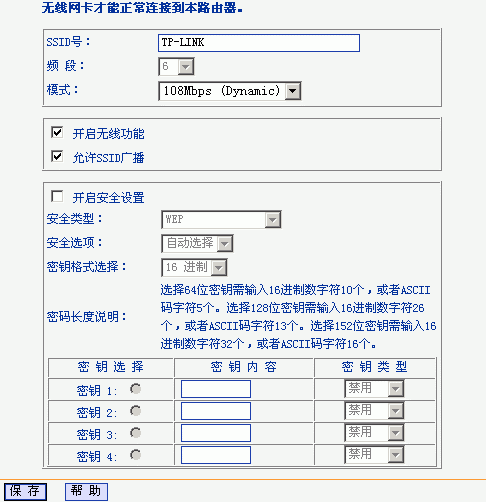
这个图片是无线参数的基本设置,这里主要说明的是安全设置,当然你要开启了才可以

在这里可以添加允许或禁止的mac地址访问本局域网络,一般的家庭用的话,主机不多,建议启用允许列表即可,记得添加允许的mac啊
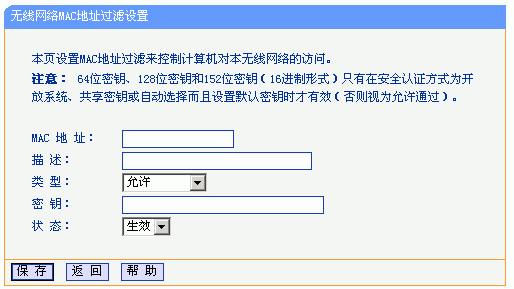
无论上一步选择的是允许还是禁止列表中的添加都会转到如上图的窗口,并且可以在这里设置是允许的还是禁止的,可以选择生效或失效,呵呵

这里就不需要说明了,主要显示连接到本路由器的电脑等设备的信息以及数据包大小
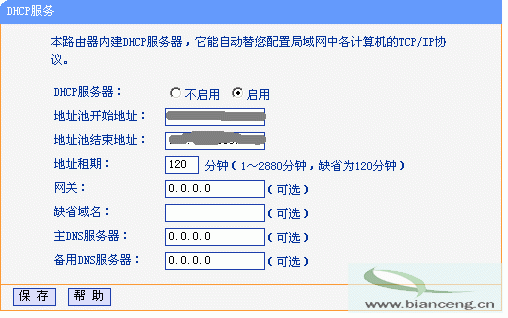
这里可以选择是否启用dhcp服务,如果启用了可以分配地址段等信息,即我们用电脑拨号上网是自动分配的ip地址(不要往坏处想啊)
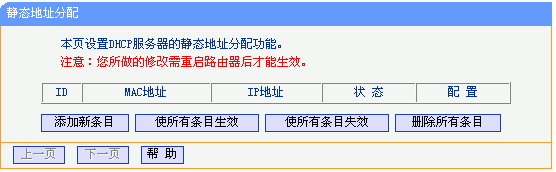
这里可以选择静态地址分配,即给mac绑定ip地址
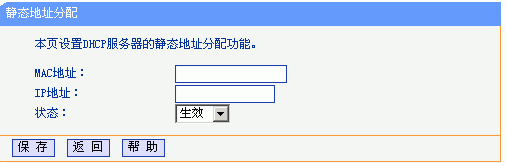
在上一步点击了添加后,会转到上图的窗口,在这里输入想要绑定的mac和ip地址就可以了还可以选择是否生效呵呵。对于限制上网时间段的朋友有用
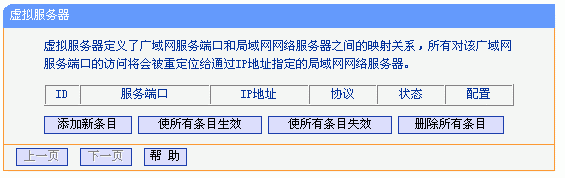
这个虚拟服务器就比较重要了,对于需要和外部进行数据共享的朋友。点击了添加会转到下图所示

在这里添上服务器开放的端口号、ip地址等

协议可以选择all(全部)、tcp和udp三种
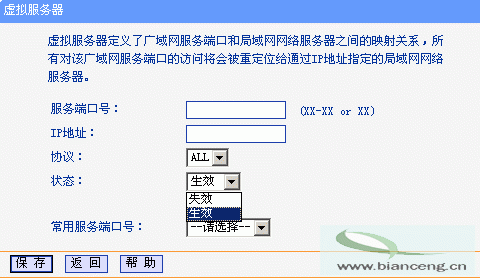
还可以选择生效或者失效,即对相应的服务器开启或者禁用
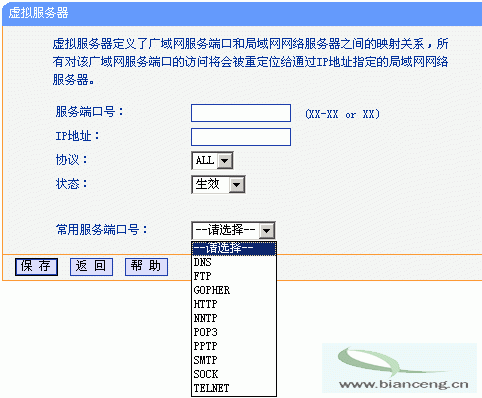
常用的服务端口号有以上10中,大家可以选择相应的,如果一台服务器需要开启多个项目,那多建立几个虚拟服务器指向同一ip就可以了
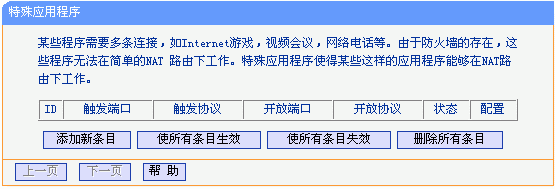
在开启防火墙的情况下,有些应用程序需要特定的端口访问网络,在这里可以指定
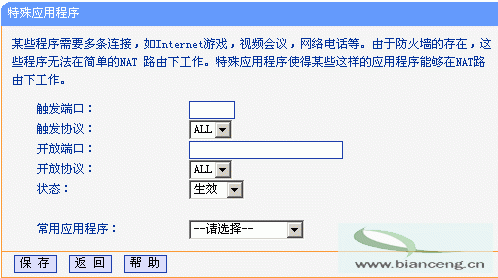
点击了上一步的添加新条目后会转到上图所示,触发端口填写相应的程序所需要的,然后在开放端口中选择开放此端口
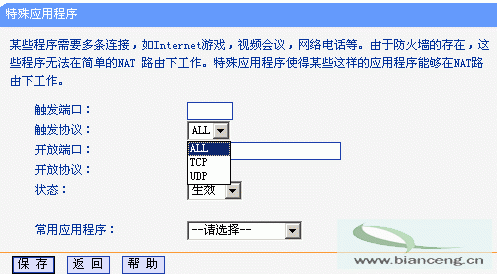
触发协议也是有all、tcp和udp三个选项,如果不知道是tcp或者udp,可以选择all