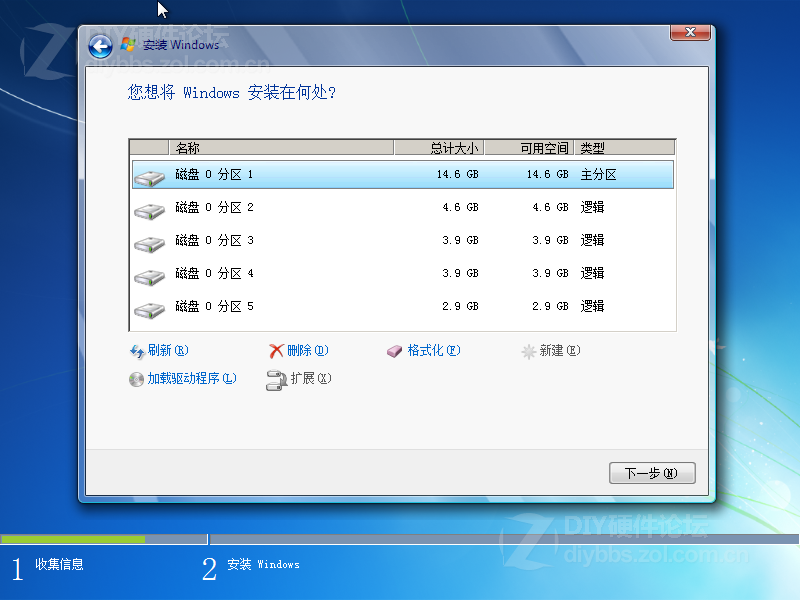Win7安装过程中如果直接分区,分出的都是主分区,其实主分区就可以了,特别是GTP下可以分出超过4个主分区,所以扩展分区+逻辑分区的形式就要被淘汰了,但是目前很多还在用MBR分区表,又纠结想用扩展分区,可以用下面的方法
1、在下面这步,按Shift+F10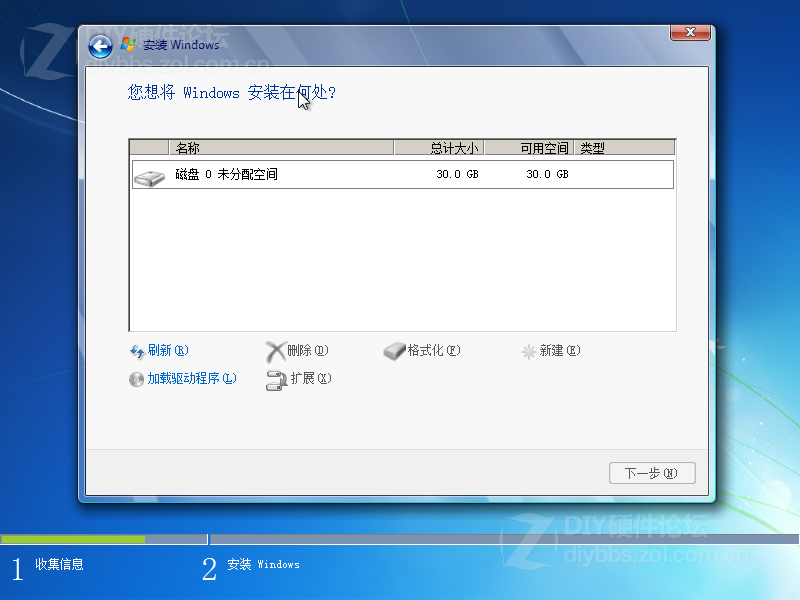
2、输入diskpart后回车确定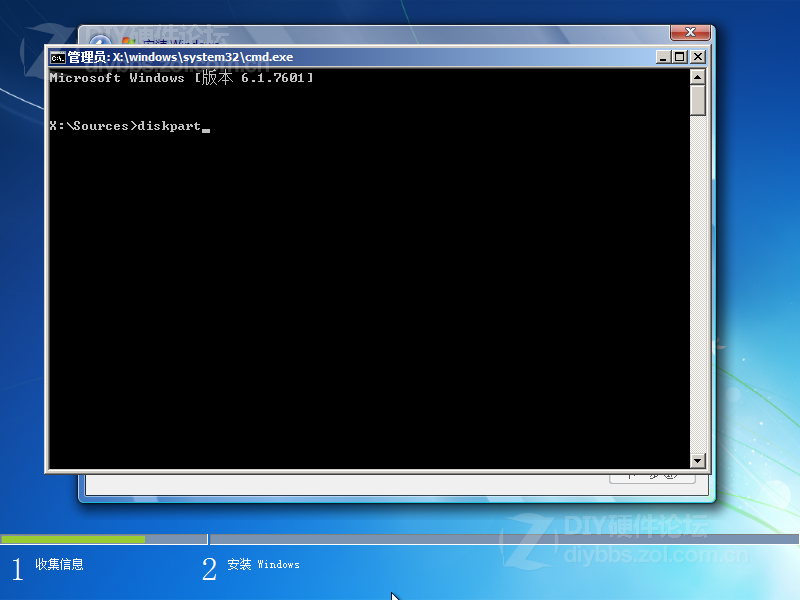
3、输入list disk列出硬盘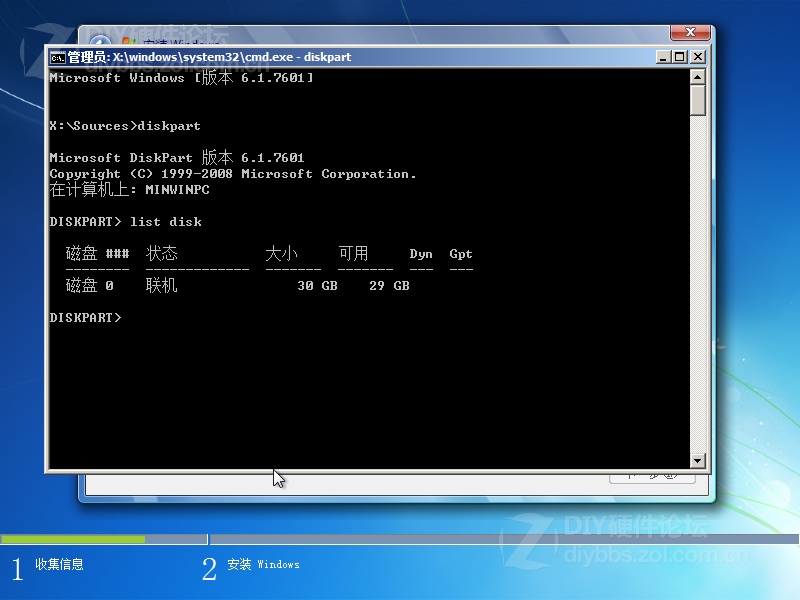
4、如果你有多个硬盘,会列出0-N,这里只有一个,所以只有0,选择这个磁盘,输入:select disk 0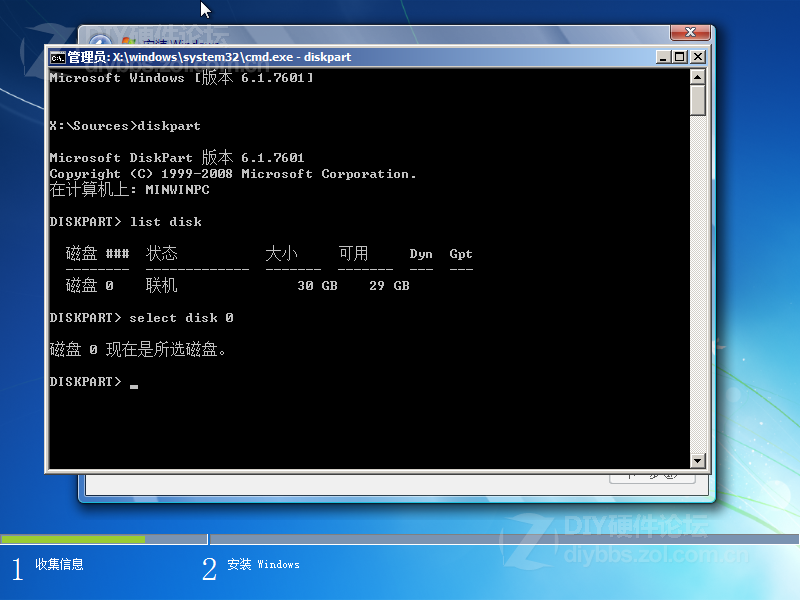
5、如果你已经创建过了主分区,直接跳到下一步,如果没有创建主分区,那么输入create partition primary size=XXXX
这里XXX输入你想要创建的主分区的大小,如果这是第一个主分区,一般就是C盘了,这里是MB大小,如果输入1024MB=1G
在这里分主分区的好处就是,不会出现系统保留分区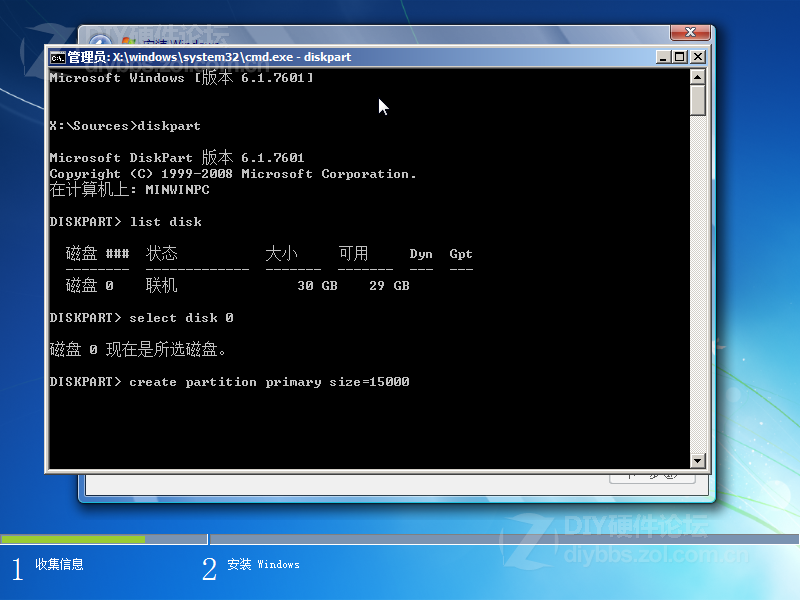
6、下面是创建扩展分区输入命令:create partition extended,输入这个命令,所以剩余的未被分区的硬盘,都将变成扩展分区,如果只想分出一部分,可以参考步骤5,在create partition extended后面加上size=XXXX,如create partition extended size=100000
7、然后关闭刚才的cmd,出现下面的图,刚才分的区没出现?不用担心,点一下刷新
8、现在已经出现刚才分的主分区和扩展分区了,但是扩展分区是不能直接用的,必须再扩展分区下面分出逻辑分区才可以,选中扩展分区,然后点新建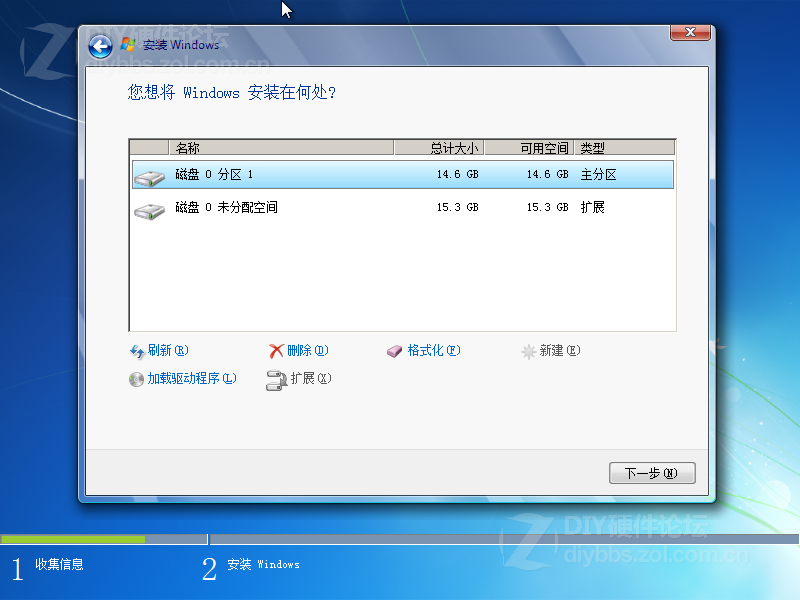
9、输入你想建立一个多大的分区,大小不能超过扩展分区的总容量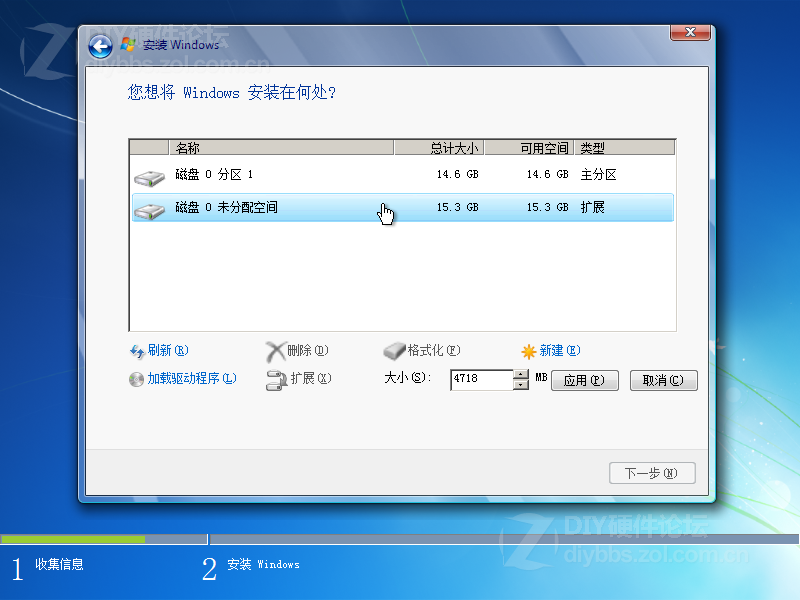
10、如下图,那个15.3GB的扩展分区,被我分出了4个逻辑分区