正文:
就在人们正在逐渐的熟悉与适应Windows7的时候,新一代的操作系统Windows8已经处于怀胎待产状态,据说预产期为本年9月份。
有正在抢先体验网友说,Win8只是在Windows7的基础上加了一个开始屏幕,真的是这样么?接下来我们来将它们来一场对比,让读者们清晰的看到它们之间的区别。
附上:评测环境
|
评测环境
|
|
|
CPU
|
AMD Phenom II X4 945 |
|
内存
|
金士顿 DDR3 2048M |
|
硬盘
|
希捷 320G 7200转 |
|
操作系统
|
Windows 7 SP1旗舰版 Windows 8 Release Preview |
|
网络环境
|
电信ADSL 4M |
1.1 系统基础硬件要求
|
Win7
|
Win8
|
|
|
CPU
|
1GHz以上处理器
|
与Win7相同
|
|
内准
|
1 GB(32位)或 2 GB(64位)
|
与Win7相同
|
|
硬盘
|
16 GB(32 位)或20 GB( 64 位)
|
与Win7相同
|
|
显卡
|
带有 WDDM 1.0 或更高版本的
驱动程序的 DirectX 9 图形设备
|
与Win7相同
|
小结:
作为新一代系统的Win8并没有像旧版那样,要求更高配置的电脑才能运行,基本配置要求下,与Win7的配置要求并无二样,也就是说只要能流畅运行Win7系统的电脑就能流畅运行Win8,让用户避免了升级硬件的成本。
不过要体验Win8的触摸功能,需要拥有触摸屏显示器,而需要使用分屏功能的话,则需要显示器的分辨率达到1366×768才能分屏。
1.2 安装过程对比
相对于已经老去的Windows XP来说,Win7的安装显得简单与快捷,整个安装步骤为(选择安装语言/时间货币/键盘输入方式→开始安装→许可协议→安装类型→安装磁盘分区→安装过程→设置用户名→设置密码→产品密匙→更新设置→时间日期设置→设置当前位置)。
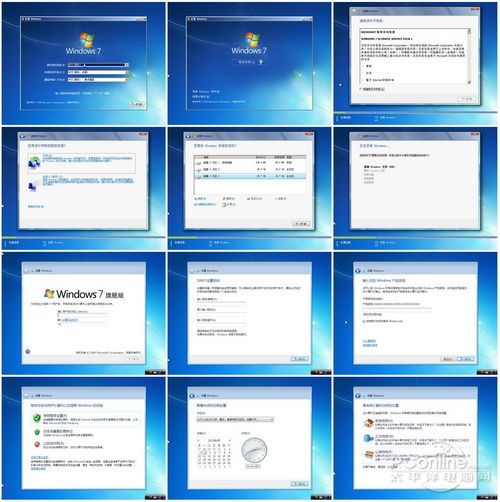
Win8整个安装步骤为(选择安装语言/时间货币/键盘输入方式→开始安装→输入密匙→许可协议→安装类型→安装磁盘分区→安装过程→个性化选择→是否启用共享→更新设置及安全设置→发送信息选项→在线查询及应用共享信息→用Microsoft帐户登陆→设置用户名及密码)。
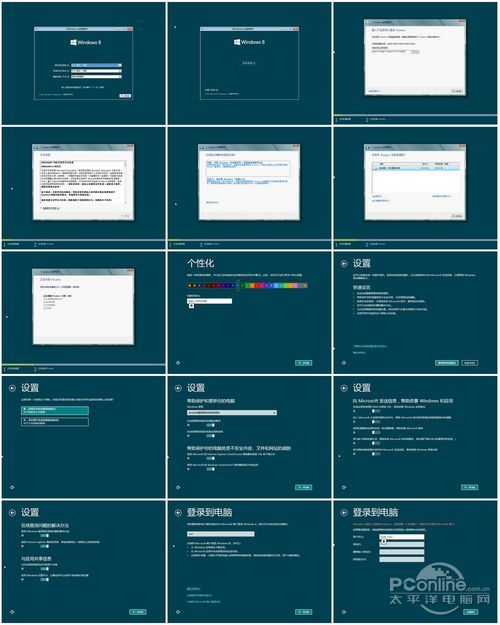
小结:
从安装过程上来看,Win8与Win7的安装过程都差不多,只是Win8将输入密匙这一步骤放在了安装开始前并且不能跳过该步骤。
在初始化配置步骤上,明显的Win8给予了用户更多的选择权利,在Win8的初始配置中多了个性化选择、在线查询及应用共享信息及用Microsoft帐户登陆(登陆后可以自动同步用户的个性化设置)这些实用选项,让用户可以更加灵活的根据自己的需要来配置Windows。
1.3 安装耗时对比
笔者采用秒表计时,以全新安装形式安装Win7和Win8到已格式化的NTFS分区。安装采用U盘安装模式即将两者的安装光盘镜像文件用UltraISO写入到U盘中,再用该U盘引导电脑启动执行系统安装操作。
从选择安装语言这一步骤开始计时到安装完毕第一次见到Windows桌面终止计时,记录两者的安装耗时。
测试时采用秒表计时,并且采用实体机运行环境而非虚拟机运行环境,以下同!
| Windows7安装耗时为14分17秒(857秒) |
|
Windows8安装耗时为12分21秒(741秒)
|
小结:
从测试中可以看到,在安装速度上Win8的安装速度又有所提升,使得安装部署系统更加的节省时间。从安装开始到结束仅消耗少于15分钟时间,再加上智能识别大多数的硬件并自动安装对应的驱动程序,使得不少用户在感叹可以不用Ghost了。
二、操作界面对比
2.1 登陆界面比美、比实用
登陆界面相当于操作系统的房门,通过它插入钥匙,用户才能进入操作系统进行各种的操作。作为用户第一个接触到的界面,Win8有改进么?
Windows7的登陆界面由键盘及输入法、用户头像、用户名、密码输入框辅助工具、关闭选项所组成,底纹则以炫光、蓝色、草纹组成,给人一种比较温馨的感觉。

在Win8中增加了一个锁屏界面,这个锁屏界面可不是一个简单的图片显示,而是带有着丰富信息的综合信息界面,这里用户可以第一时间查看到当前的日期、时间,此外还能查看到网络连接状态、无线网络信号状态、几封新邮件、收到的新信息条数等信息。
此外用户还可以在“电脑设置”中轻松更改锁屏背景图及应用。

Win8的登陆界面,采用了底色全绿风格,由用户头像、用户名、密码输入框(支持显示密码)、辅助工具、关闭选项所组成、除了密码登陆方式外,为了方便触摸屏用户使用,Win8还支持图片密码及PIN密码的登陆方式。
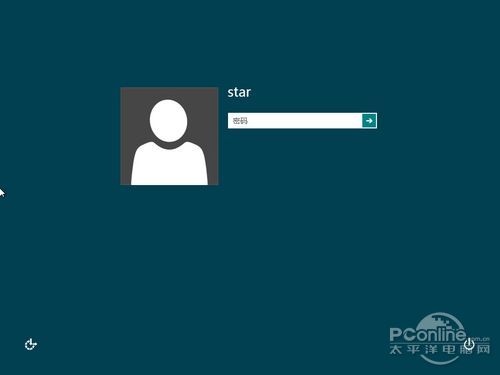
小结:
就登陆界面美观度而言,Win8的登陆界面的美观度完全不如Win7。就登陆功能而言,Win8的锁屏界面再加上多种登陆方式是Win7所不及的。
2.2 去除Aero ?没有的事!桌面对比
Windows 7 给用户带来了酷炫的 Aero 桌面视觉体验,玻璃质感的透明化界面,加上Aero桌面透视功能、实时任务栏缩略图预览、任务栏缩略图控制、JumpList菜单、还有那经典的开始菜单,这一切用户都非常的熟悉。

在用户接触的最多的桌面界面上,Win8 采用了全新的桌面界面,这个被称为"开始屏幕"的Metro风格新操作界面,采用了各种应用图标叠加的方式,将几个应用图标以铺地砖形式平铺于桌面上,加上采用多种色彩的图形搭配组合的方式,让桌面显得更加靓丽而不凌乱。
这个"开始屏幕"设计明显是为了方便触摸屏用户而特别打造的,相信拥有触摸屏的用户使用起这个界面来会比较的爽。
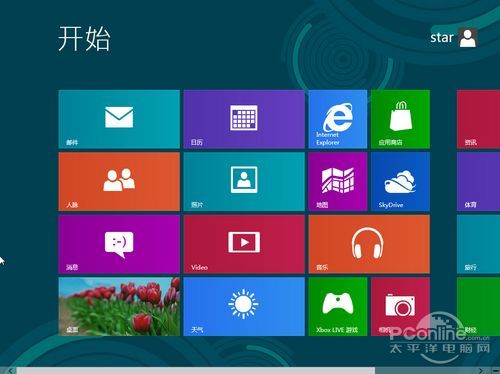
Win8还为用户准备了Windows界面,这个传统界面就类似于Win7,除了没有开始菜单外,其它功能界面与Win7桌面一致,传闻中会被取消 Aero 桌面视觉效果至少在Win8 RP版中依旧保留。

小结:
Win8的开始屏幕代替了传统的开始菜单,可以说就是原开始菜单的放大版本,这个开始屏幕非常适合于拥有触摸屏的用户使用,但对于使用鼠标操控的用户却显得略为不便。
去掉了传统的"开始"菜单,对于习惯了使用开始菜单来启动程序的用户来说,改变习惯需要一段时间。建议微软可以设定默认进入的界面。
2.3 文件夹也能搞搞新意思
在文件夹方面,Windows7采用全新的智能地址栏、加上文件夹窗口的预览窗格、即输即显的查找文件方式,让用户的操作方便了不少。
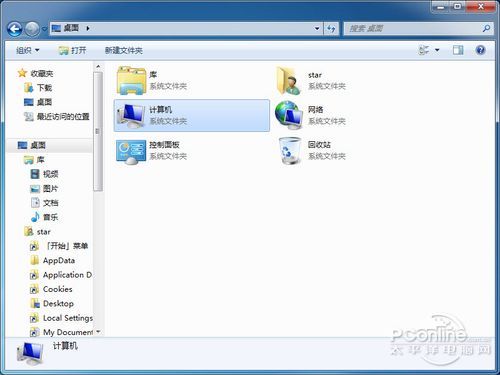
Win8的文件夹界面采用了 Office 系列软件中常见的Ribbon界面,这个界面让文件管理操作更加的方便与直观。不过默认显示的是精简界面,点击展开按钮后才会显示全部功能按钮的Ribbon界面。
bon界面功能非常丰富,比如:移动、复制粘贴、图片处理(采用画图功能进行处理)等等。对于移动存储器还能开启历史记录功能,让用户在误删除文件时可以找回该文件。
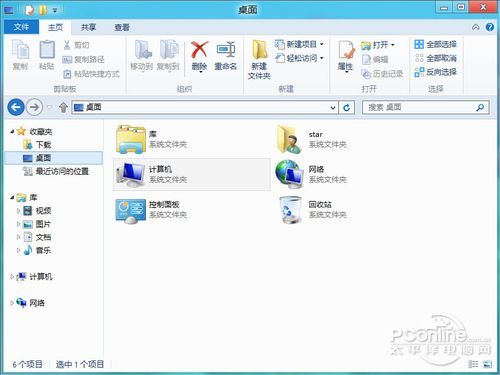
小结:
Win8的Ribbon风格文件夹界面将一些用户常用的操作放置到了快捷操作栏中,让用户无需像Windows 7那样需要使用右键菜单才能进行操作,一键操作比较的方便,同时也方便了触摸屏用户进行文件的管理操作。
2.4 程序切换界面返璞归真
Windows采用了多进程设计,许多用户都习惯了一边开着QQ,一边看视频或浏览网页。不像某个流行的平板系统那样,运行了一个程序,想要运行其它程序,需要先退出(或者将其后台运行)当前的程序后才能使用另一程序。
当Windows运行多个程序时,难免会遇到全屏程序,这时要切换程序,就需要用到切换快捷键,用户们习惯用的是快捷键ALT+TAP或者是win+tab,来看看在Win8中有何不同。
在Win7中使用快捷键ALT+TAP来切换程序时,显示的是一排的当前运行程序缩略图列表,而使用win+tab则是当前运行程序的立体窗口层叠排列滚动切换效果。
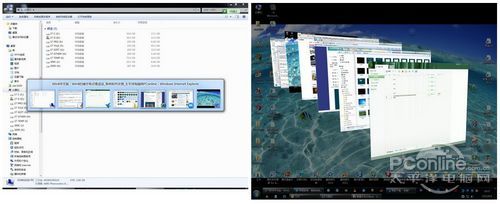
在Win8中使用快捷键ALT+TAP来切换程序时,显示的是一排的当前运行程序缩略图列表,而使用Win+tab则是当前运行程序侧边栏排列显示。
用户也可以无需使用快捷键,只需要将光标指向屏幕左上角区域稍等片刻即可出现该侧边栏,触摸屏用户还可以直接将这个侧边栏拖动出来。
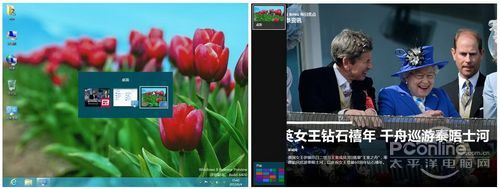
小结:
依据切换的绚丽效果来说,还是Win7的win+tab比较的好看。在操作的快捷度方面,Win8的切换比较的方便,虽然使用光标呼出当前运行程序列表的侧边栏还不太灵敏。
此外,采用Metro风格操作界面的程序,大多数以全屏状态来运行,虽然Win8中有自动分屏功能,可以将程序以侧边栏形式来运行,不过这个功能要求显示器的分辨率达到1366×768才能分屏。让一部分用户无法进行诸如边上网边看视频了这样的操作了(当然在Win8的传统风格界面中还是可以的)。
2.5 关机、关机你在哪?
在Win7中关闭系统比较的方便,呼出开始菜单,就可以看到关机按钮,此外在关机按钮侧边还有附加选项按钮,通过它用户可以进行切换用户、注销、锁定、重新启动、休眠、睡眠这些操作。

初次接触Win8的用户找关机按钮都找了半天,原来关机选项隐藏在了"开始屏幕"或传统界面的右侧栏"Charms"按钮组的"设置"中,(光标移动到右下角也就是Win7显示桌面按钮那,就会出现"Charms"按钮组点击"设置"按钮就可以了)点击设置按钮后在出现的右边栏中有电源按钮。
点击"电源"按键之后,用户可以进行关机、重启操作。当然用户也可以在桌面上使用快捷键ALT+F4来开启经典的关机菜单。
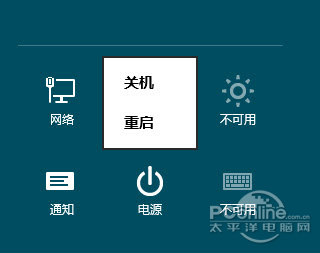
小结:
相信Win8这样的关机操作是为了方便平板电脑用户,力图让平板用户只需按下一个电源按钮键就可将电脑进入睡眠状态,以便用户在下次使用时快速的唤醒电脑。
可是对于大多数使用台式电脑或者是笔记本电脑的用户来说,将电脑彻底关机还是首选,这样的操作方式比较的繁琐,以至于许多用户都在自行建立关机快捷方式,以方便快速关机。
此外,许多Win8的用户都觉得关机速度非常的快,那是因为在Win8中引入了快速启动功能,用户执行关机命令时,Win8将不关闭内核会话,而是让它进入休眠状态,以便在下次开机时加快开机进程,实现快速开机。这也就加快了关机与开机的速度。
2.6 Win7 Win8开机速度PK
在Windows XP时代,许多用户都在抱怨开机速度非常的慢,开机花费1分钟或几分钟的现象非常的常见。在Win7这个现象有所改善,大多数用户的电脑都能在1分钟内启动完毕。
前文提到Win8的开关机速度都有加快,主要是因为Win8采用了快速启动功能,那么与Win7对比到底是不是缩短了开机速度呢?缩短了多少,我们实际测试一下。
测试采用秒表计时。
测试采用纯净系统,即刚安装完毕的系统,没有安装任何其它软件,也没有修改配置。
热启动测试计时(从按下重启键开始计时到重启后看到开始屏幕结束计时)。
冷启动测试计时(从按下电源开关开始计时到重启后看到开始屏幕结束计时)。
关闭快速启动(从按下电源开关开始计时到重启后看到开始屏幕结束计时)。
Win7启动耗时测试(单位:秒)
|
Windows7启动耗时测试(单位:秒)
|
||
|
热启动
|
冷启动
|
|
|
第一次
|
53
|
45
|
|
第二次
|
52
|
46
|
|
第三次
|
54
|
48
|
|
第四次
|
53
|
47
|
|
第五次
|
52
|
45
|
|
平均
|
52.8
|
46.2
|
Win8启动耗时测试(单位:秒)
|
Windows8启动耗时测试(单位:秒)
|
|||
|
热启动
|
冷启动
|
关闭快速启动
|
|
|
第一次
|
49
|
24
|
45
|
|
第二次
|
47
|
25
|
47
|
|
第三次
|
47
|
23
|
46
|
|
第四次
|
48
|
23
|
45
|
|
第五次
|
47
|
24
|
46
|
|
平均
|
47.6
|
23.8
|
45.8
|
小结:
从测试结果中我们可以看到,Win8启用了快速启动功能后,开机的速度变得非常的快速。冷启动情况下基本都在30秒内启动完毕。在关闭快速启动功能功能后的冷启动速度明显的延长,与Win7使用的时间差不多。开启快速启动功能后,开机时用户不用再去泡咖啡了。
三、功能打比拼 谁更强大一些
3.1 软件安装方式
操作系统只是一个平台,需要用户通过安装各种各样的软件才能赋予电脑更多的功能与用途。
在Win7及之前的Windows系统中,用户安装应用软件的流程是"获得软件安装包(下载或光盘等媒介)→安装软件→使用"这一流程,对于收费软件来说,还得通过各种支付途径来付费购买软件授权后才能使用。许多软件管理类软件便应运而生。
这一用户熟悉的流程中容易出现的两个问题:
1、获得软件安装包的安全性无法保障,下载到的安装包是否带有病毒木马普通用户无法识别。
2、购买软件的途径繁琐通过网银等进行支付,误入钓鱼网址则会导致用户损失惨重。
在Win8中新增了APP应用市场(Windows Store 应用商店))用户可以方便的在这里下载、购买适合于Win8系统的各类应用程序与游戏软件。
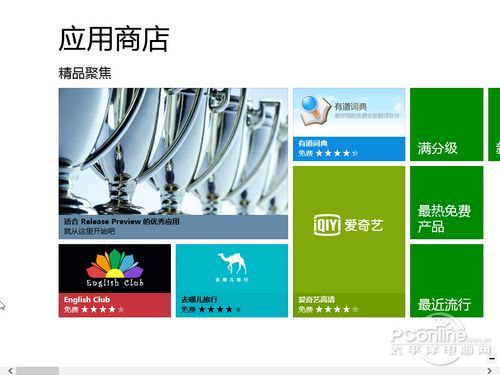
应用市场将解决以上提到的两个问题:
1、应用商店里的程序经过了微软的审核,避免带有恶意性质,用户选择使用后,会自动安装下载及安装该软件。
2、用户可在应用商店中直接购买软件,避免进入钓鱼网址。
同时应用商店还会自动检查已经安装应用的最新版本,提示用户进行升级,并且可以自动完成下载安装操作,使用Win8的同步功能还能在另一台电脑中快速部署自己常用的软件,非常的方便。
小结:
应用商店的加入使得用户在Windows8中安装部署软件变得简单与安全,让用户省了不少的功夫。不过目前应用商店中只有Metro风格的软件提供下载,用于普通界面模式下的软件还不见踪影,也就是说用户使用普通软件还是得照原来的方式进行安装部署。
3.2 内置浏览器改进
浏览器是用户上网必备的工具软件,而在Windows中内置的IE浏览器又成为了许多用户上网的首选。在Win7中内置的IE浏览器为8.0系列版本。
在Win8中内置的IE浏览器升级为了10.0系列版本,Internet Explorer 10(IE 10)在Windows 8中有两种模式,一种是在"开始屏幕"上的Metro风格IE 10,一种是在传统桌面下的IE 10,那么,这两种模式有何不同呢?
在"开始屏幕"下的Metro风格IE10给用户提供更快捷、流畅的上网体验,它是微软针对触摸屏用户而特别打造的,它采用了新的操作界面,默认采用全屏浏览模式,让用户可以浏览到更多的内容而不会被工具栏等霸占了屏幕空间,使得它更适用于平板电脑。

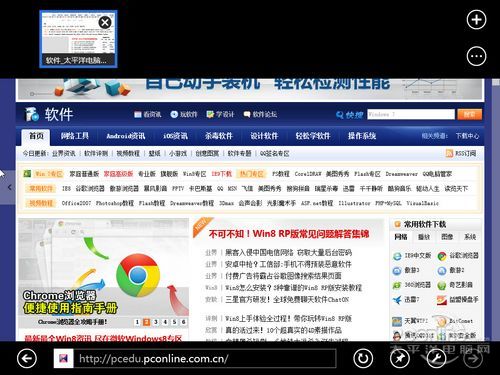
IE10的主要改进有拥有一个支持 HTML5 的基础平台,并且支持跨多个其他现代浏览器的统一标记,广泛支持 HTML5, CSS3 和 EcmaScript5 等附加标准,为开发人员提供一个全面支持各项标准的平台,使其能够制作内容日益丰富且界面漂亮的无插件网站。
来看看IE10与IE8及IE9之间的几项测试对比吧。其中除了JavaScript得分越小越好外,其它的都是得分越多越好!
|
IE8
|
IE9
|
IE10
|
|
|
Acid
|
√
|
√
|
√
|
|
Acid3
|
23
|
100
|
100
|
|
JavaScript(MS)
|
4148
|
581
|
219
|
|
HTML5
|
42
|
138
|
319
|
小结:
从普通Win8有Metro和传统Windows两个操作界面,这两个操作界面各自有一个IE浏览器,而这两个IE浏览器却不共用书签、不共用Cookies、不共用密码保存记录,事实上是两个完全独立的程序,Metro与传统Windows互相割裂。
从测试中我们可以看到IE10的各项性能指标都有了较大幅度的提高,这也为进入HTML5时代打下了基础。
3.3 任务管理器强大了
任务管理器也是在Windows中较多人使用的一个工具,用户常用它来查看系统资源消耗情况及结束进程。
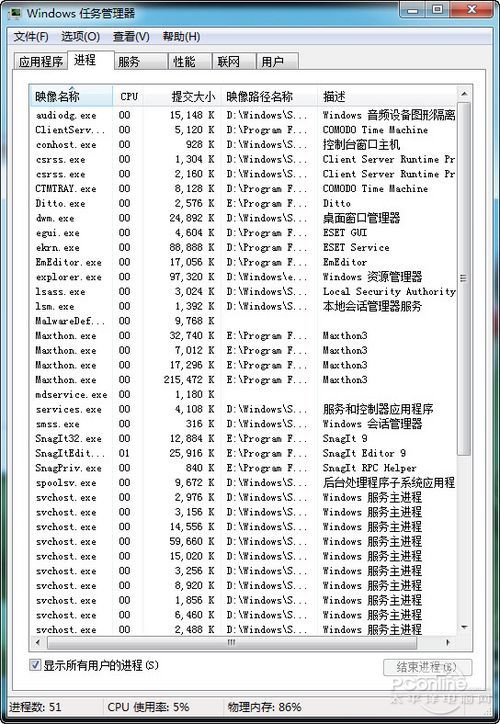
在Win8中文版里,任务管理器得到了全新的改进。用户首次开启任务管理器,得到的只是一个任务管理器的简单操作界面,这里列举了正在运行的应用,用户可以方便的管理相关应用。
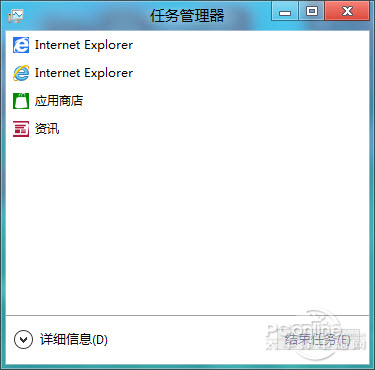
当用户选择详细信息,一个全功能版的任务管理器就展现在面前,这个任务管理器向用户提供了目前正在运行的所有进程,并且给出了各个进程的资源占用、读取硬盘速度、网络使用情况等的信息,并且将进程进行了分类,划分为后台运行类、应用类、Windows进程类,让用户更容易找到目标进程。

而在性能选项卡中,新版任务管理器以动态图标形式展现CPU、内存、硬盘、以太网络的使用情况。
同时,Win8中文版的任务管理器还给出了各个应用使用资源情况的历史记录,以后抓出哪个应用消耗网络流量最多就很简单了。管理开机启动程序也不用请动"msconfig"了,直接在任务管理器的"启动"选项卡中就可以进行控制了。
小结:
Win8的任务管理器改进很大,将Win7那个简单到近乎有点丑陋的任务管理器变成了一个色彩丰富、更加图形化、数据直观化的任务管理器,让用户可以更为清晰直观的看到各个程序的资源消耗情况及网络流量消耗情况,特别是后者非常适合使用移动网络的用户。
3.4 可以暂停的复制粘贴对话框
接下来说说大家用的较多的操作复制/剪切/粘贴,在Win7中,用户使用这些操作时,Win7会为用户提供一个进程对话框,为用户提供"目前正在运行的任务内容、文件名称、来源及目的地、剩余时间、剩余项、速度"这些信息,用户可以做的只有一个取消操作。
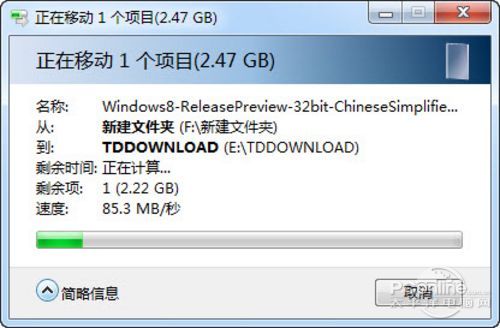
当遇到有重复文件名时,Win7提供了替换、取消复制、重命名这三种方式,并且提供了图片预览信息。
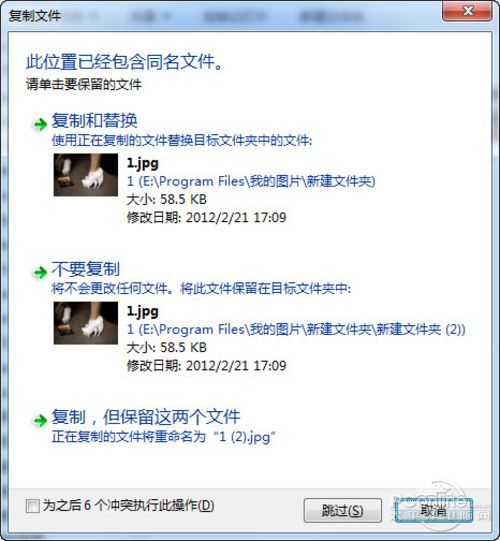
在Win8里,当用户在复制/剪切文件夹到某个位置时的"信息与进度框"中都包含了完成百分比、目前正在复制文件名、 剩余时间与剩余文件大小,还有一个动态图表向用户展示目前以及之前的复制速度,并且将自动合并多个"信息与进度框"。用户可以做的操作多了一个暂停操作。
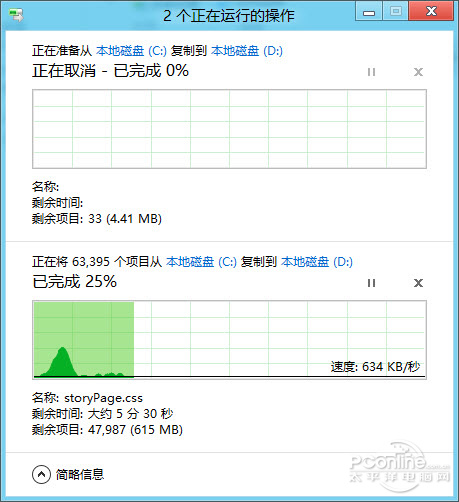
当目标文件夹中包含有同一文件名的文件(重复文件)时,询问对话框中用户除了可以选择覆盖、取消操作外,还能选择自行逐个选择需要保留的是哪个文件(目标的还是源的),而不是千篇一律的覆盖或取消,有了缩略图的对比模式,更加容易分辨哪个是需要保留的。
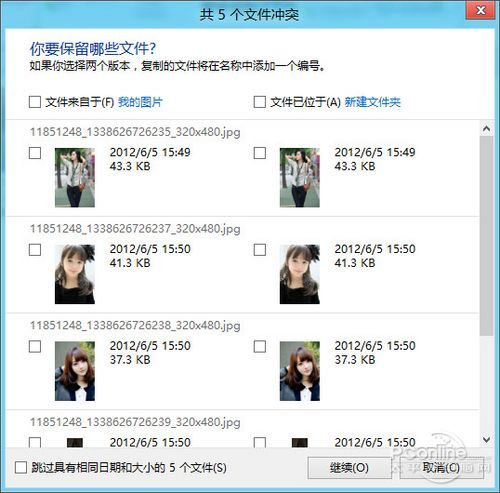
小结:
Win8复制粘贴功能也越来越贴心,相信有不少人也曾经遇到过错误复制粘贴文件,导致文件被覆盖这样的窘况。Win8的缩略图的对比模式相信可以更加有效地防止文件被错误地覆盖。
3.5 复制粘贴速度测试
在操作界面上Win8的复制粘贴对话框有了改进,那么在效率上(粘贴速度上)有没有提升呢?实际测试一下。
多文件测试:在测试文件夹中有小文件1468个,文件夹大小为1.77 GB。
单文件测试:测试两个文件分别大小为文件1(1.19GB)及文件2(1.53GB)。
采用复制文件方式,将文件从硬盘某分区复制到同一硬盘另外一个分区。
|
复制文件速度对比(单位:秒)
|
|||
|
多文件
|
文件1
|
文件2
|
|
|
Win7
|
123
|
72
|
91
|
|
Win8
|
120
|
62
|
85
|
小结:
从测试中可以看到,Win8的文件复制速度对比Win7来说有所提升,不过提升的幅度并不大,这也与用户配置及硬盘速度瓶颈有关。
3.6 查找程序文件谁更好
在Windows中的搜索功能可以帮助用户快速的找到与定位文件或程序。
在Win7中的搜索功能,采用即输即显方式,在开始菜单中的搜索功能默认只提供了程序及控制面板项目的搜索结果,对于文件的搜索用户需进入对应文件夹或者是使用搜索高级工具。
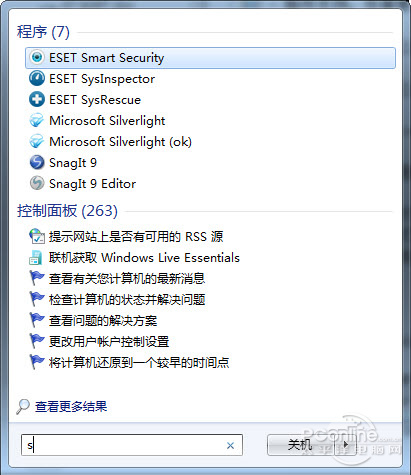
在Windows8中的搜索功能,同样采用了即输即显方式,为用户提供了应用、设置、文件这三大类型的搜索结果,用户可以点击分类来查看详细的分类搜索结果。
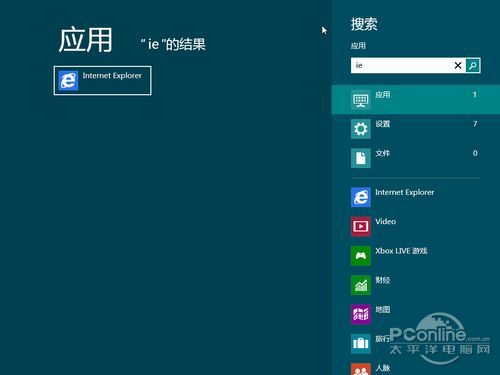
小结:
在Win8中的搜索功能比较的实用,特别是在取消了开始菜单后,许多原来Windows内置的小程序都不知如何开启,开始屏幕上也没有显示,这时就得借助搜索功能来运行它们,同时为用户提供了三个类别的搜索结果、搜索速度不错也为用户省却了不少时间,在开始菜单中用户只需要按键盘的任意键即可打开搜索程序,比较的方便。
总结
由于篇幅关系,笔者没有办法在这篇文章中详细的将Win7与Win8的各项功能都进行对比,不过从以上笔者选取的几项用户常用的功能与经常接触的操作界面来看,Win8给用户带来的不仅仅限于开始屏幕,对于许多界面功能都有了改进,一些改进是为了方便触摸屏用户而改变的,而相当一部分改动则是从人性化及方便程序上进行的。
Windows8值得期待,不过适应它却像用户从Windows XP转换到Windows 7那样需要一段时间的适应过程。

