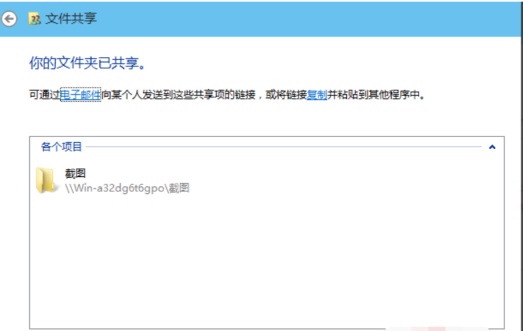最近,有不少的网友反映自己由于工作需求想要在局域网内设置文件夹共享,但却又不知道该如何操作。那么这该如何是好呢?那么,接下来就让小编来将win10共享文件的操作方法来带给大家吧。
1,双击Win10系统桌面上的“此电脑”
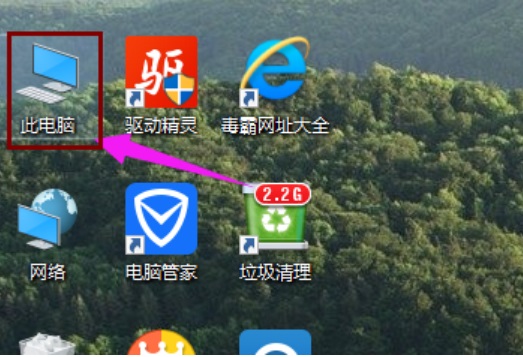
2,找到要共享的文件夹
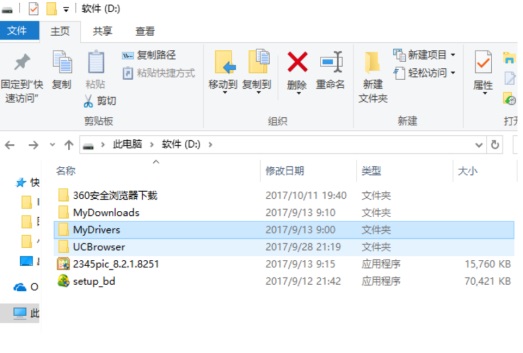
3,鼠标右键要共享的文件夹,将鼠标移动到“共享“上,点击“特定用户”。
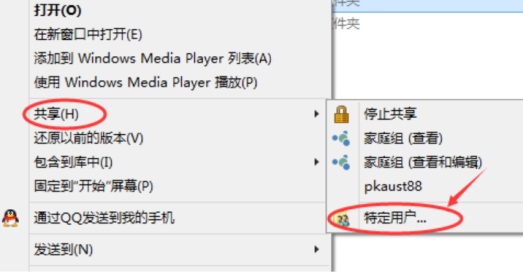
4,弹出文件共享窗口,点击下面的向下箭头,可以打开下拉共享用列表。
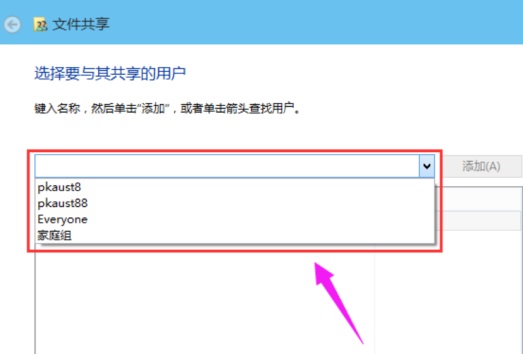
5,选择要共享的用户,点击添加。
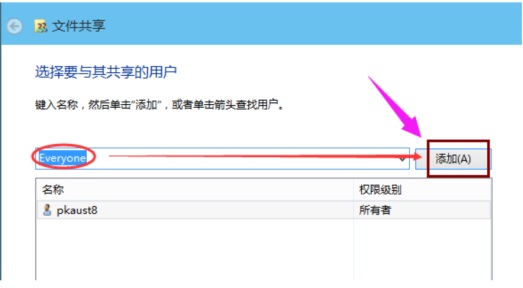
6,共享的用户就可以在底下的方框里看到

7,点击底下方框的权限级别向下箭头,可以设置权限
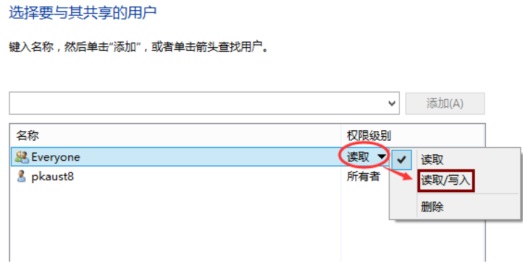
8,设置好后,点击共享。
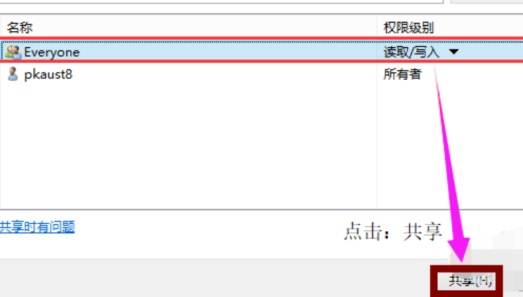
9,系统共享文件夹中,等待几分钟
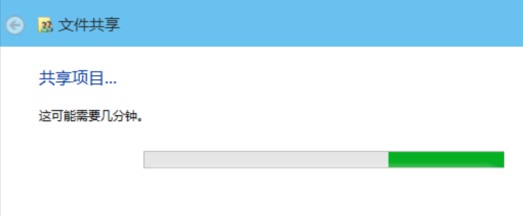
10系统提示共享文件夹设置成功,点击完成。