很多朋友新买的电脑,硬盘并没有分区,在我的电脑里只有一个分区,这对于日常文档管理很不方便。而新买的电脑一般都是预装Win10系统,使用自带的磁盘管理器工具就可以无损分区,无需重装系统。以下是Win10电脑无损分区教程,详细操作步骤如下。

Win10电脑无损分区教程
1、首先在Win10桌面的“此电脑”右键鼠标,然后选择点击打开“管理”,如下图所示。

※如果桌面上,找不到我的电脑,可以通过这种方式找回:Win10我的电脑怎么放在桌面?。
2、打开计算机管理界面后,再点击左侧的“磁盘管理”,如下图所示。

3、接下来在需要分区的磁盘上点击鼠标右键,然后选择“压缩卷”,之后输入新分区盘的容量大小,默认是最大,可以根据需要分几个盘,灵活调整下大小,完成之后点击“压缩”,如下图所示。
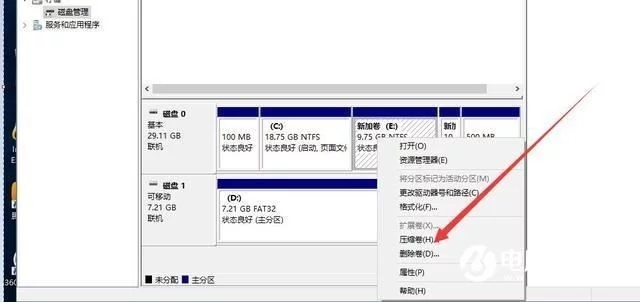

4、压缩完成之后,就会出现一个叫做压缩卷的方框,继续在上面点击右键,然后选择“新建简单卷”。选择之后弹出一个对话框,这时候什么都不要管,一直“下一步”就可以完成一个新区创建了,如下图所示。


新建分区后,在我的电脑中就可以看到,新增的一个磁盘了,如果需要分多个区,按照上面的步骤,操作就可以了。

另外分区比较多,还可以合并分区,方法也差不多,在磁盘分区上右键,选择删除分区,然后将删除的分区合并到其他的区上,这样就能减少分区了(注意删除分区,会导致数据丢失,操作前,注意备份数据)。

