大家可能都有这样的感觉,使用 Photoshop 做设计的时候,保存的 PSD 文件都很大,如果使用压缩文件压一下,会发现压缩率很高,这可能和 PSD 文件的算法有关,今天我们说的如何优化你的 PSD文件,防止 Photoshop 崩溃卡死。
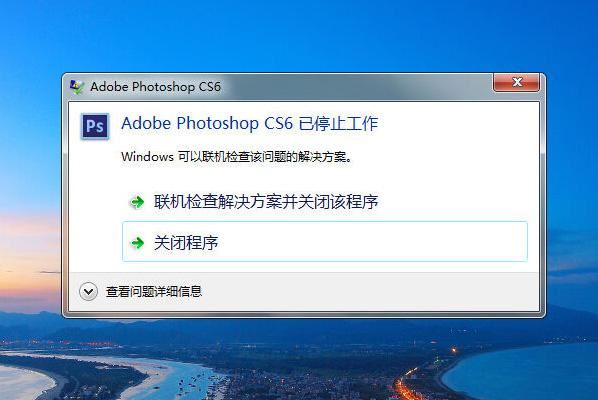
简单来说 Photoshop 崩溃卡死有几种可能:
1、电脑的配置不够
当今的电脑配置已经很高了,Photoshop 3D 当然需要更高的配置,只是我们一般会很少使用这个功能,所以说现在的电脑配置也足够运行 Photoshop,并且能够流畅的处理我们操作。
2、Photoshop文件损坏
Photoshop 在安装时,安装程序就有问题,这种情况就只能重新下载一个 Photoshop 安装程序了,这个错误出现的几率极低。
3、PSD文档过大
这个可能会最主要的原因了,当你需要使用 Photoshop 做平面印刷设计稿时候,由于尺寸和分辨率都很大,如果不合理的管理图层,稍不注意就悲剧了,接下来我们来说说 Photoshop 图层管理的5个 Photoshop 技巧来防止 Photoshop 崩溃卡死。
PSD文件优化
1、用颜色标记图层
用颜色标记图层是一个很好的识别方法。在图层操作面板,鼠标右键点击,选择相应的颜色进行标记就 OK 了。相比起图层名称,视觉编码更能引起人的注意。这个方法特别适合于标记一些相同类型的图层。
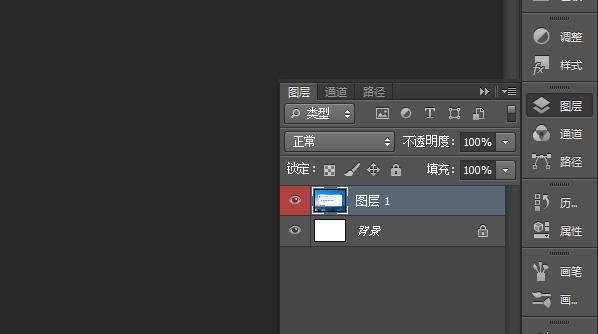
2、给所有的图层命名
当 PSD 文件是需要在一个设计团队中进行共享时,给所有的图层命名就显得非常重要。当然有些 PS 用户也许会认为单独把这一点拿出来讲,比较傻,但对于 PS 新手来说,当一个 PSD 文件中有大量图层、调整图层时,是很容易忘记给图层命名的,或是命名得非常混乱。有的 PS 用户或许会觉得命名这个过程很繁琐,但实际上会比你的想象要容易许多。
例如你命名了一个图层为星图1,那么即使你复制这个图层,复制出来的图层都会带有星图1这个前缀,你要做的就是修改序号。双击图层,即可进行重命名。在创作中,只要新建一个图层就及时命名,就不容易混乱,工作量也不会很大。
3、及时删除没用的图层,并时常检查图层顺序
在体积比较大的 PSD 文件中,可能会出现一些空白图层或是没有用的图层。为避免这些没用的图层占用过多空间,从而拖慢 PS 运行速度,PS 用户应及时进行删除操作。此外要时常检查图层顺序,以确保图层面板中图层的堆叠顺序是正确的。

例如类型图层通常是放在最顶部的,背景图层则是放在底部的,被标号的图层应按顺序出现在该标号所应在的地方。
如此操作,可在最大程度上精简 PSD 大小,并使得 PSD 图层内容清晰易懂。尤其是在团队合作中,下一个接手该 PSD 文件的人可以非常快速地了解该 PSD 文件的信息,并迅速针对自己的工作做出应对,提高创作的整体效率。
4、使用图层组
如果你已经尽可能多地使用了重命名、颜色标记和合并图层这三项技巧,但在图层面板上依旧还有大量的图层,这时你就可以考虑使用图层组。图层组就好似在图层面板上新建了一个图层文件夹,操作方法很简单,最上方的菜单栏中图层>新建>组,命名后,将相对应的图层拖动到该图层组中成为一个整体,随后你可以复制、拖动该图层组,也可以点开图层组对其中某一图层进行修改操作。
5、合并图层
对于常用到 PS 工作的人来说,合并图层是图层管理的一个相当重要的技巧。当要再各个图层上应用多种相同的特效时,合并图层就是一项非常简单快捷的方法,可以节省许多时间,提高创作效率。
顾名思义,合并图层就是将所有选中的图层合并成一个图层。需要注意的是基准层的选择,因为合并后的图层在图层面板中的层次和名称是以合并前所选择的基准层为准的。若基准层选择不合理,则可能会出现合并后某些图层被遮挡的情况。

合并图层的操作非常简单,你可以在图层操作面板中右击鼠标选择合并图层,也可以使用快捷键 Ctrl+E 完成合并图层操作。当然也可以从上方的菜单栏中的图层下拉菜单中选择合并图层。
总结
以上就是归纳的 Photoshop 图层管理 5 个小技巧运用的经验,我们经常都是成百甚至数百的图层,建了很多组,但是感觉还是不方便,尤其是在复制图层后,很难定位到自己想要的位置。如果我们在以后的工作学习中巧妙的使用相关的技巧的话,这样您就能更有效率地处理事情的。

