当安装程序运行到创建磁盘分区界面时,按下“Shift+F10”便可启动命令窗口了。之后输入Diskpart回车便可进入Diskpart的命令环境(其提示符为:“DISKPART>”)。在此提示符下键入相应命令就可以进行分区操作,具体用到的命令有:Clean、List、Select、 Create、Format、Exit,这些命令的使用方法可以在Diskpart命令提示符下键入Help或者通过网络查询得知,在此笔者不再赘述。假设用List Disk命令显示的目标磁盘为0号,则建立分区的步骤如下:
以下是引用片段:
List Disk
Select Disk 0
Clean
Create Partition Primary Size=512000
Active
Format Quick
Create Partition Extended
Create Partition Logical Size=512000
Format Quick
Create Partition Logical Size=512000
Format Quick
Create Partition Logical
Format Quick
Exit
Exit
各操作步骤的命令释义分别为:显示本机的所有磁盘,以便正确操作目标磁盘;选择0号磁盘;清除0号磁盘上的所有分区;创建主分区,容量为:512000MB;激活主分区;快速格式化当前分区;创建扩展分区;创建逻辑分区一,容量为:512000MB;快速格式化当前分区;创建逻辑分区二,容量为:512000MB;快速格式化当前分区;创建逻辑分区三,大小为剩余的容量;快速格式化当前分区;退出Diskpart命令环境;退出命令窗口。
这时我们再点击“您想将Windows安装在何处?”窗口中的 “刷新”选项后就会出现我们希望的分区结果,至此,分区操作结束。怎么样?用此方法分区是不是既简单又方便呀?
提示:用Diskpart分区时一定要选对目标磁盘,当前被选中的磁盘/分区前面会有*号标志,我们可以用List Disk/Partition来进行查看。另外在分区前也可以用Resan重新扫描一下机器的磁盘,以便正确选择目标磁盘。
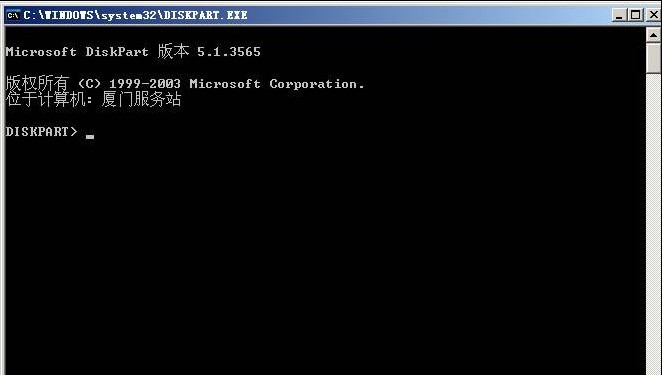
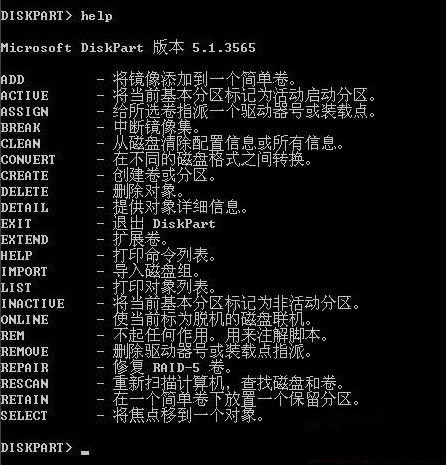

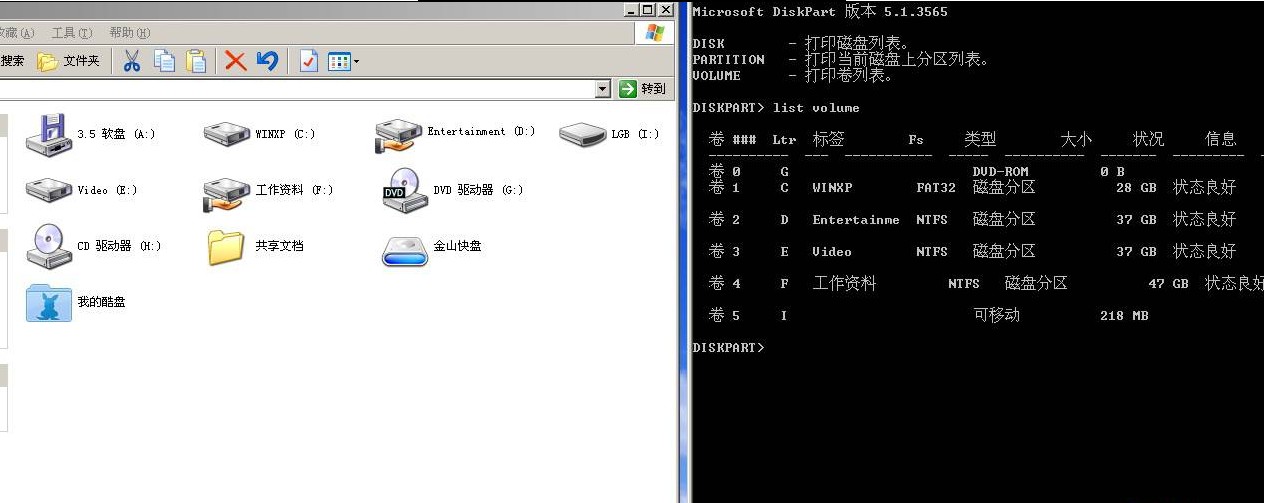

另篇:
安装系统时出现“windows无法安装到这个磁盘。选中的的磁盘采用GPT分区形式”具体方法是这样的:
安装系统到提示你不能安装在那个磁盘的一步,然后按住shift+F10呼出diskpart命令符,然后依次输入
diskpart
list disk
select disk 0
clean
convert mbr
create partition primary size = xxx
format fs=ntfs quick
exit
exit
GPT分区就转化为MBR了,然后就行了。

