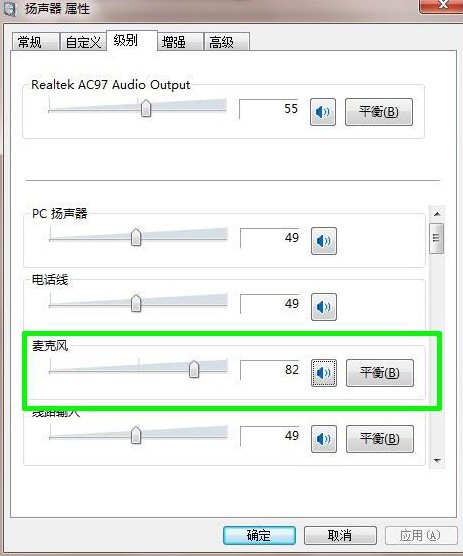1、在小喇叭处点击右键,选择录音设备。

2、进入录音设备菜单,我们发现是没有stereo mix这个选项的,这时我们在空白处单击右键,选中“显示禁用的设备”。
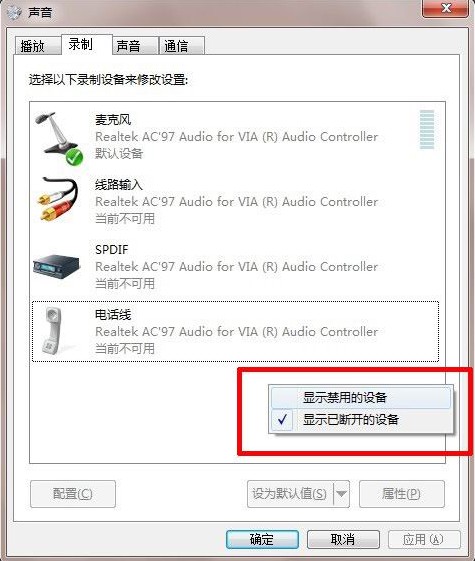
3、这时stereo mix选项已经出现,在该栏目上单击右键,选择“启用”。
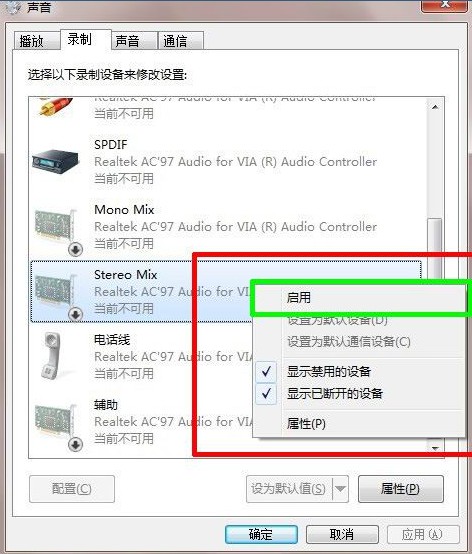
4、在启用后再次单击右键选择“设置为默认设备”。

5、此时stereo mix选项已经成为默认设备,已经可以使用了。
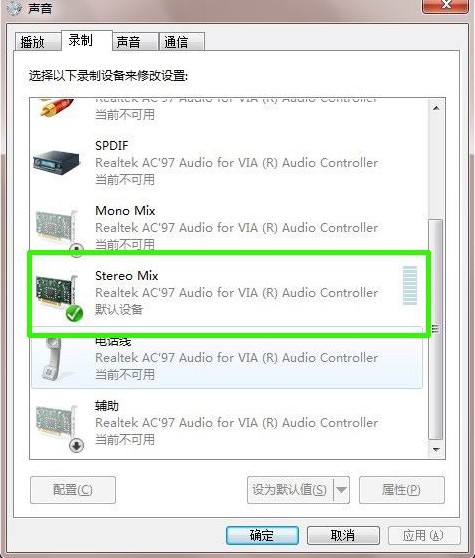
6、双击stereo mix属性,进入菜单后选择“级别”并调整好合适的混合音的音量。设置完毕后点击“确定”。
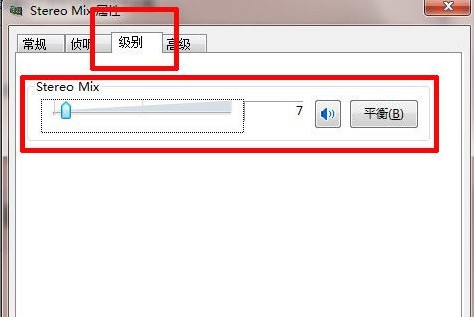
7、回到桌面,在小喇叭出单击右键,选择“播放设备”。
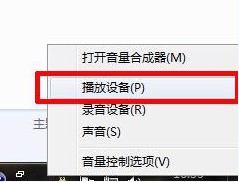
8、进入播放菜单,双击扬声器选项。
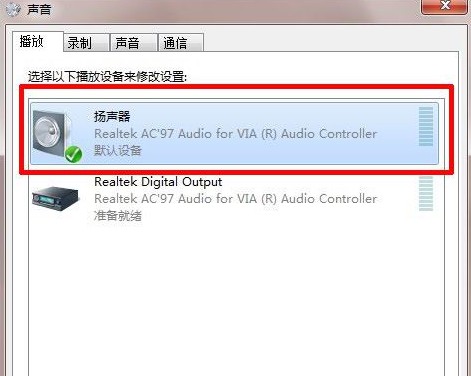
9、选择“级别”栏目,这时我们往往发现麦克风那项被静音,这时我们去掉静音,并调整好麦克风音量。调整完毕,点击确定。