多刚开始使用win7的用户多少有点生疏。今天,我们来介绍一下win7控制面板方面的使用技巧。
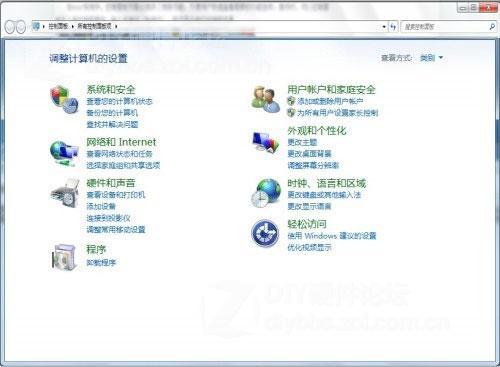
图1 控制面板首页
在win7系统中,控制面板一般以类别的形式来显示功能菜单,分为系统和安全、用户帐户和家庭安全、网络和Internet、外观和个性化、硬件和声音、程序等类别,在每个类别下显示一些常用功能。
一、巧妙利用查看方式
对于习惯XP系统的用户,刚开始接触win7控制面板,用起来自然有些不习惯,不过,我们可以采用改变查看方式,找回以往较熟悉的页面。
改变控制面板查看方式的方法:点击控制面板右上角查看方式旁边向下的箭头,显示查看方式菜单,从中可选择“大图标”、“小图标”的方式查看。。
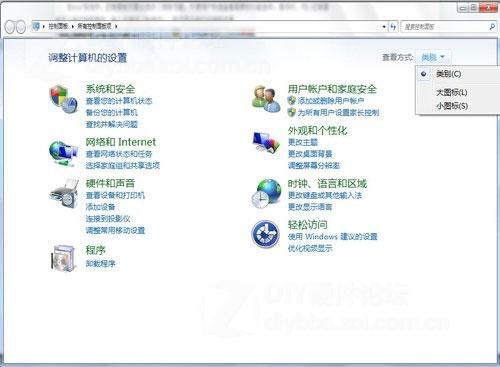
图2 查看方式菜单选项
控制面板中,以大小图标查看时,可以显示所有控制面板项,这就让大家“找回”了熟悉的页面,从中很轻松找到需要使用的功能。
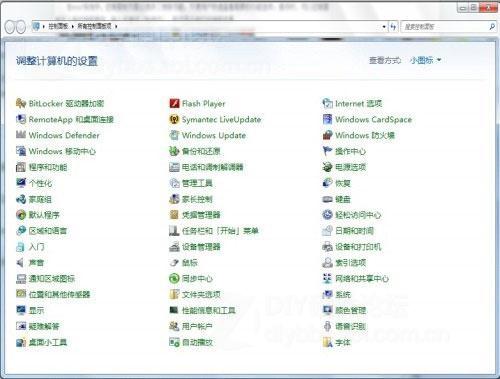
图3 小图标查看方式
二、通过地址栏导航快速查找
在win7控制面板页面,可以通过地址栏导航,快速切换到相应的分类选项,或者需要打开的程序。例如切换至功能分类选项时,点击地址栏中控制面板右侧向右的箭头,从中点击相应的选项即可。
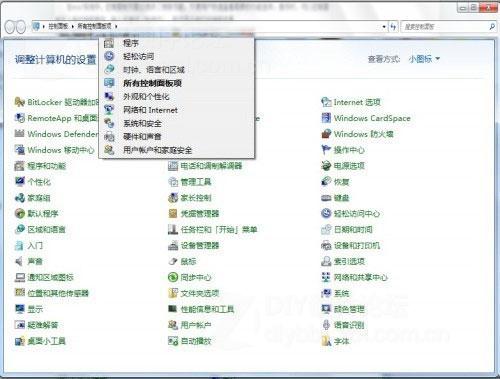
图4 查看分类导航
在地址栏每类选项右侧向右的箭头,即可显示该类别下所有程序列表,从中点击需要的程序即可快速打开。
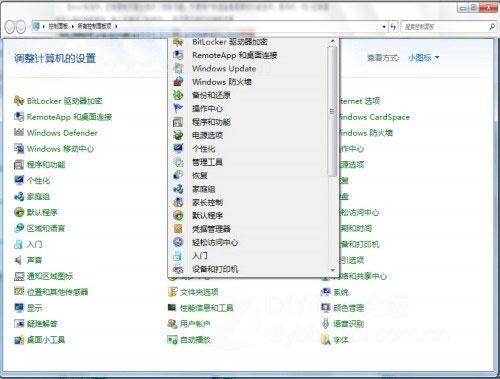
图5 查看程序导航
三、通过搜索快速查找程序
在win7系统中,控制面板页面还提供了搜索功能,方便用户快速查看需要的功能选项。操作时,可以控制面板右上角的搜索框中,输入关键词(如用户),即可显示相应的搜索结果。
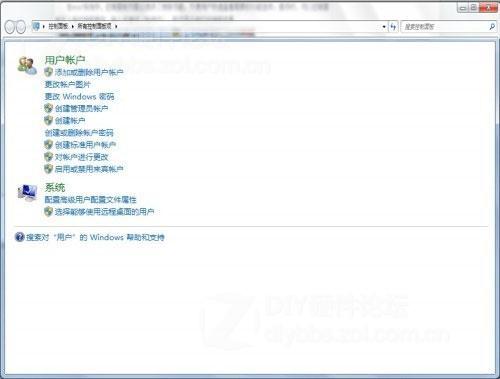
图6 输入关键词显示搜索结果
搜索结果页面,按照类别分类显示,在每个类别下还可以显示与关键词相关的功能,方便用户从中选择相应的功能操作。
总的来说,win7系统不仅界面炫酷,而且功能有着更人性化的设计,控制面板的设计就是其人性化的体验,虽然对于刚接触win7的用户有些不习惯,但在熟悉之后,也会体会到微软精妙的设计功能。

