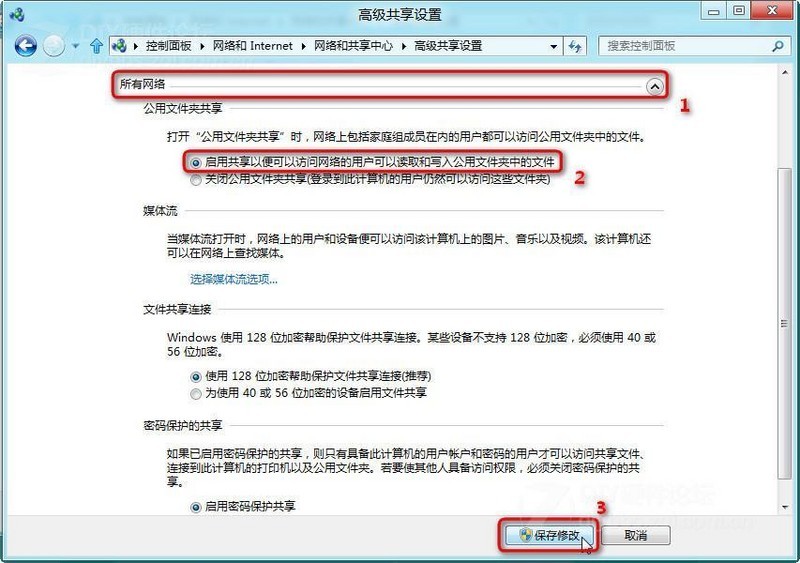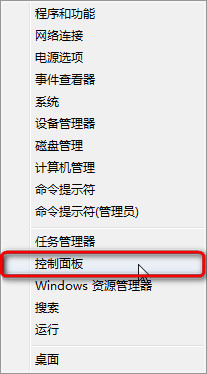
2、在“控制面板”中选择“网络和Internet”。参考下图所示
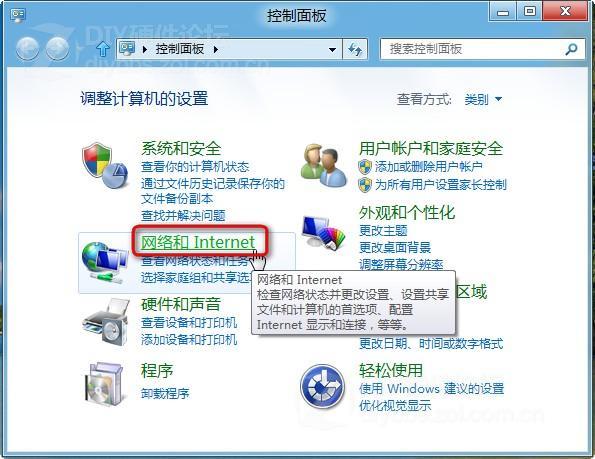
3、点击“网络和共享中心”。参考下图所示
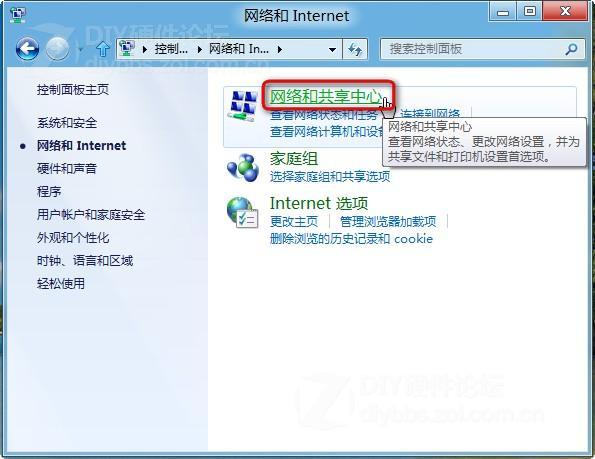
4、在“网络和共享中心”中选择“更改高级共享设置”。参考下图所示
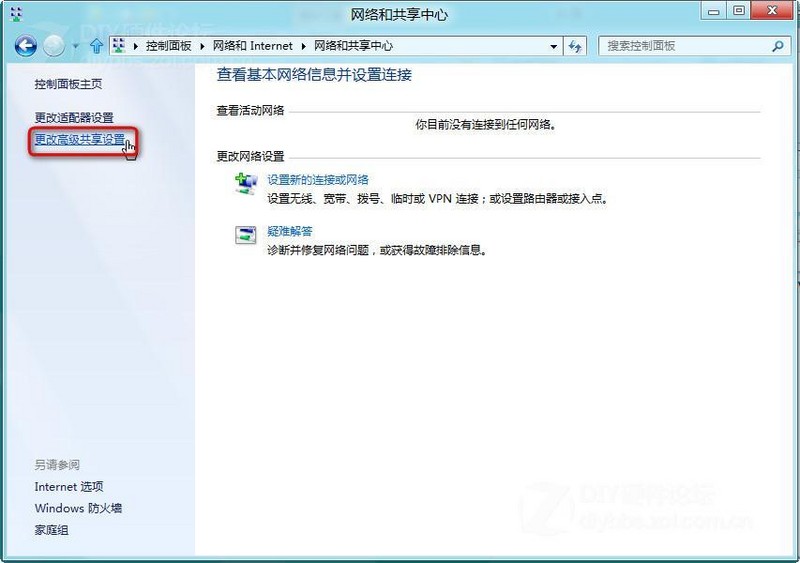
5、在不同的网络位置中有不同的配置文件。如在办公室等场所的“工作网络”等一般属于“专用”,单击 V 形图标展,在当前网络配置文件中点击“启用文件和打印机共享”。参考下图所示
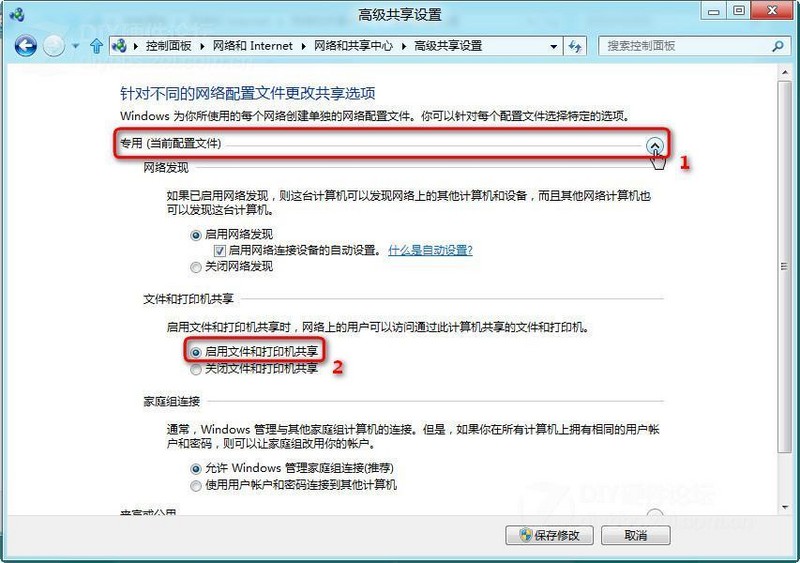
6、如在家庭或是公共场所的“公用网络”等属于“来宾或专用”。单击 V 形图标展,在当前配置文件中点击“启用文件和打印机共享”。参考下图所示
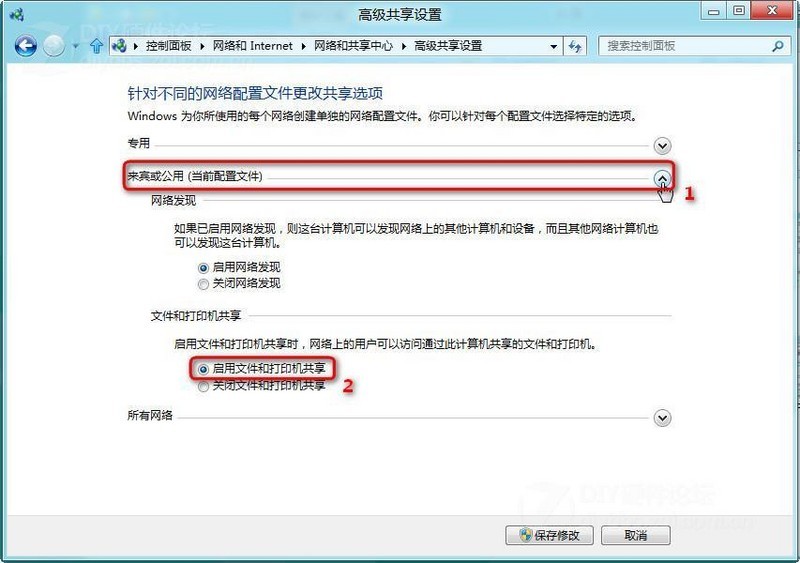
7、在“所有网络”单击 V 形图标展开,点击“启用共享以便可以访问网络的用户可以读取和写入公用文件夹中的文件”。配置完成后在“保存修改”。 “公用文件夹共享”设置完成。参考下图所示