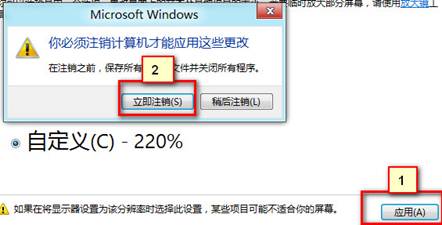Windows 8中如何自定义界面文本大小
1、桌面空白处单击鼠标右键,选择“屏幕分辨率”;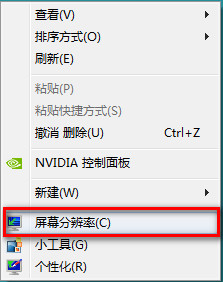
2、点击“放大或缩小文本和其他项目”;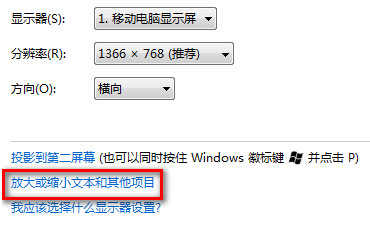
3、单击屏幕右侧“设置自定义文本大小”;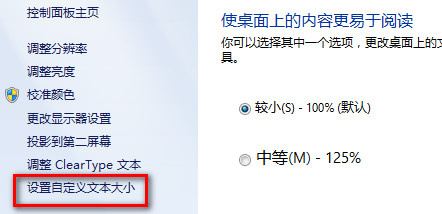
4、在下拉列表中可以选择默认提供的放大比例,也可手工输入如220%,下面出现预览大小;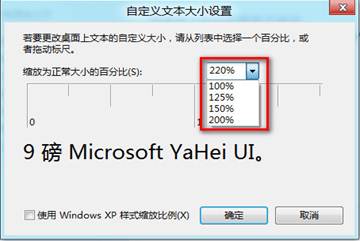
5、点击确定--应用后,会提示是否注销;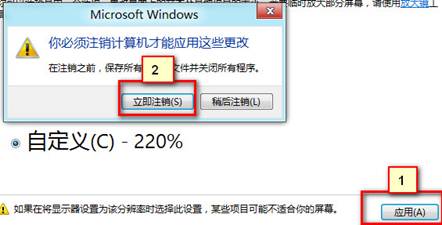
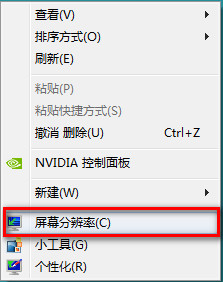
2、点击“放大或缩小文本和其他项目”;
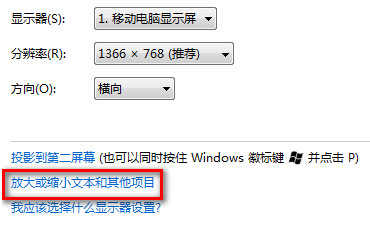
3、单击屏幕右侧“设置自定义文本大小”;
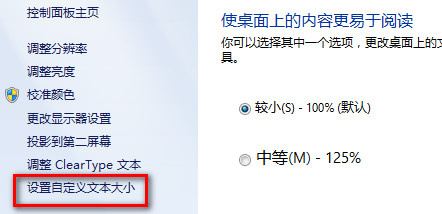
4、在下拉列表中可以选择默认提供的放大比例,也可手工输入如220%,下面出现预览大小;
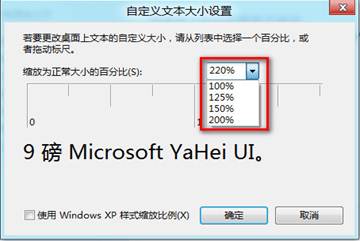
5、点击确定--应用后,会提示是否注销;