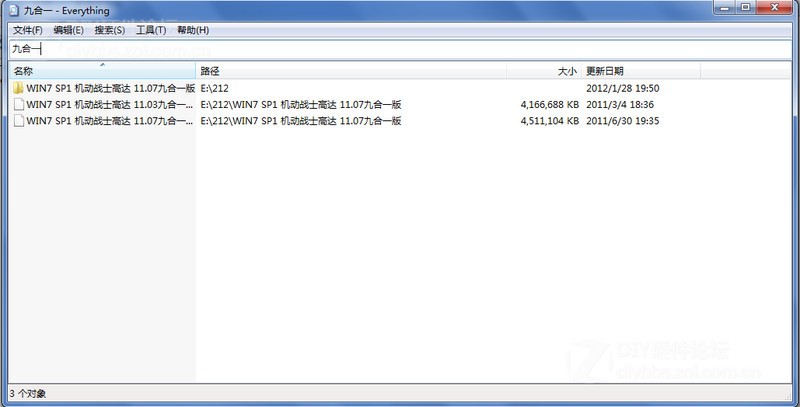实际上,如果之前没有搜索过这个文件,没有加入索引的话,输入一个关键字确实搜索不到,不过两个字就可以搜索到,而如果在关键字中加入?或*也可以搜索,而且之前搜索过的文件,下次搜索一个字也可以搜到,不过这些都不重要,对于他的所谓“认为”不做评论,今天介绍一下Win7搜索功能加强。
方法一、启用Win索引功能Win7的索引功能,你可以理解为把文件加入到一个库内,比如说,没有索引之前,如果你要搜索一个文件,会从整个硬盘或者你设置的相应目录搜索所有文件,如果索引后,就直接同库内调取,基本上秒出结果,而且还有个好处,你哪怕只搜索一个关键字,也不会遇到那个人所说的BUG问题
一、打开Win7索引:
索引功能默认是打开的,但是有些优化软件,喜欢关闭这个功能
1、Win键+R打开运行,输入service.msc,点确定打开服务
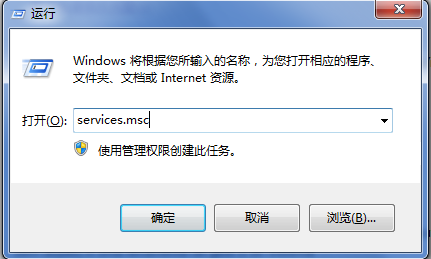
2、找到Windows Search,将服务设置为启动
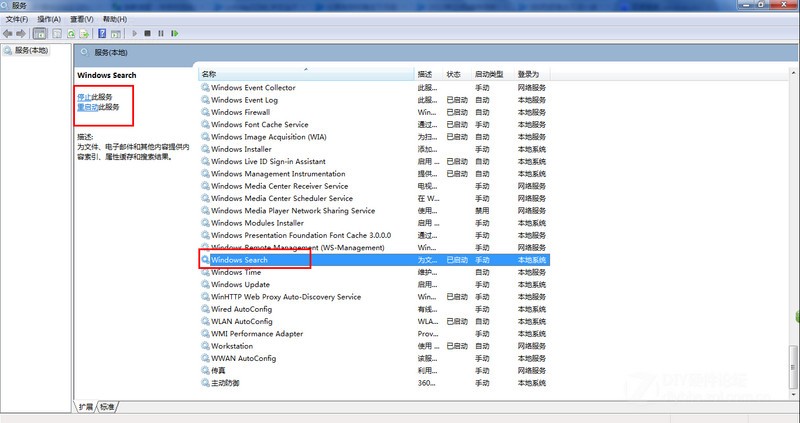
二、设置Win7索引:1、 点屏幕左下方的开始按钮,点击控制面板
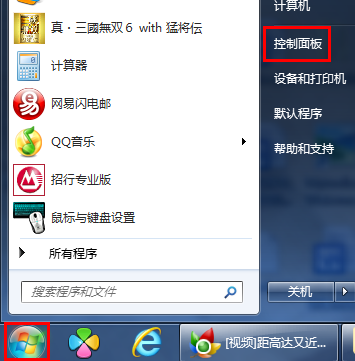
2、右上角的查看方式选择大图标,打开索引选项
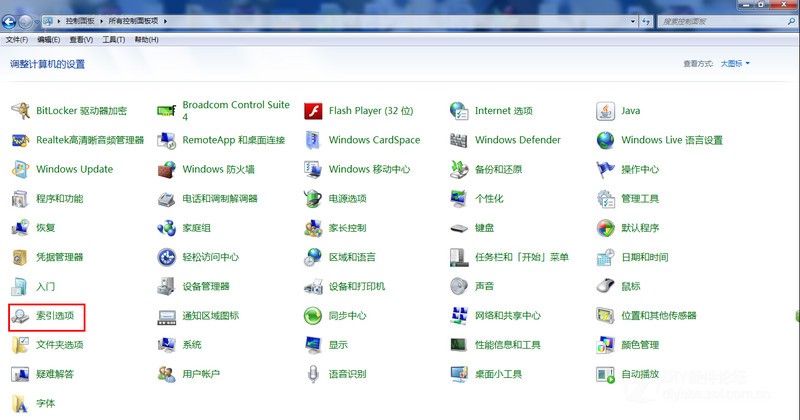
3、点击修改
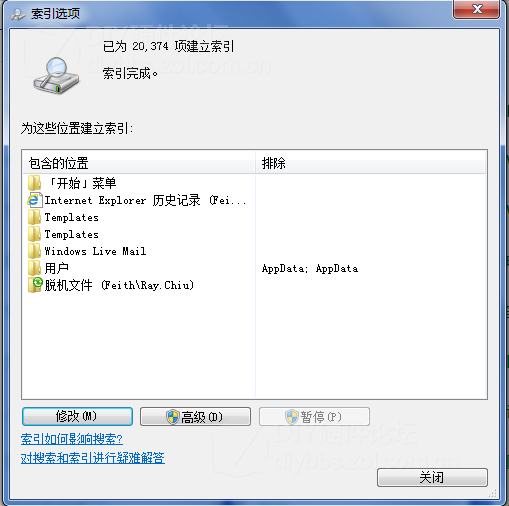
4、设置索引的位置,不建议选择全盘,这样库太大,索引会慢,把平时经常搜索的文件夹或磁盘加上就好,特别是C盘的Windows不建议加入索引!
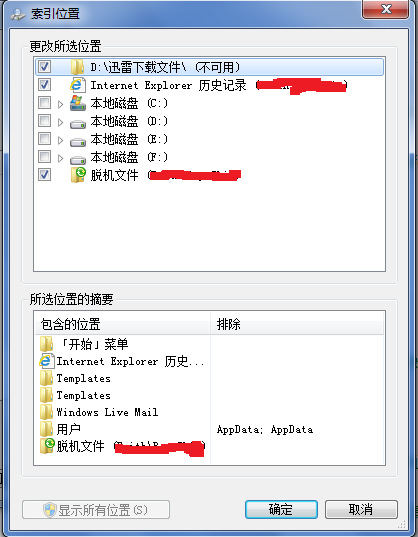
5、隔一段时间,有较多新文件被新建后,点击步骤3中的高级,然后点下图的重建按钮,重建索引即可
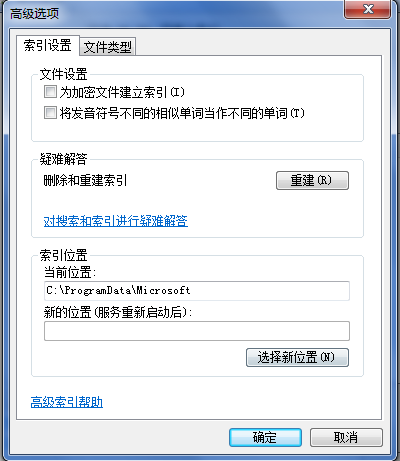
方法二:使用第三方搜索软件
这类软件有很多,介绍其中一款EveryThing,这个软件采用的是类似Win7的索引的方式,运行后会默认扫描一次硬盘,然后搜索就秒出了